Intro
Learn how to remove extra space before text in Excel with our easy-to-follow guide. Discover the causes of leading spaces and master simple techniques to delete, trim, and format your data for a cleaner spreadsheet. Say goodbye to unnecessary characters and hello to efficient data management.
Removing unwanted spaces in Excel can be frustrating, especially when working with large datasets. These extra spaces can lead to errors in formulas, data analysis, and even data visualization. In this article, we will explore the various methods to remove spaces before text in Excel, making your data more accurate and efficient.
Understanding the Problem
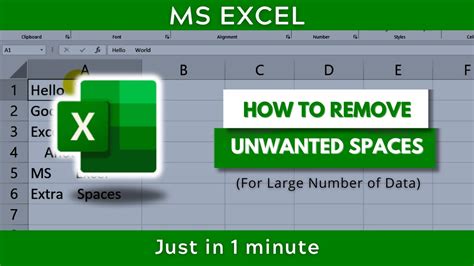
When working with text data in Excel, extra spaces can appear before, after, or even within the text. These spaces can be due to various reasons such as:
- Importing data from other sources
- Copying and pasting text from websites or documents
- Manual entry errors
These extra spaces can lead to issues with data analysis, formulas, and even data visualization.
Methods to Remove Spaces Before Text in Excel
Fortunately, there are several methods to remove spaces before text in Excel. Here are a few:
Method 1: Using the TRIM Function
The TRIM function is a built-in Excel function that removes unwanted spaces from text.
How to Use the TRIM Function
- Select the cell where you want to remove the spaces.
- Type
=TRIM(A1)(assuming the text is in cell A1). - Press Enter.
The TRIM function will remove all extra spaces before, after, and within the text.
Method 2: Using the FIND and REPLACE Function
Another method to remove spaces before text is by using the FIND and REPLACE function.
How to Use the FIND and REPLACE Function
- Select the cell range where you want to remove the spaces.
- Press Ctrl + H to open the FIND and REPLACE dialog box.
- In the FIND field, type a space (press the spacebar).
- Leave the REPLACE field blank.
- Click Replace All.
This method will remove all extra spaces before, after, and within the text.
Method 3: Using the SUBSTITUTE Function
The SUBSTITUTE function is another built-in Excel function that can be used to remove spaces before text.
How to Use the SUBSTITUTE Function
- Select the cell where you want to remove the spaces.
- Type
=SUBSTITUTE(A1," ","")(assuming the text is in cell A1). - Press Enter.
This method will remove all extra spaces before, after, and within the text.
Method 4: Using Power Query
Power Query is a powerful tool in Excel that can be used to remove spaces before text.
How to Use Power Query
- Select the cell range where you want to remove the spaces.
- Go to the DATA tab.
- Click on From Table/Range.
- In the Query Editor, select the column with the text.
- Go to the HOME tab.
- Click on Trim.
This method will remove all extra spaces before, after, and within the text.
Remove Spaces Before Text in Excel Image Gallery
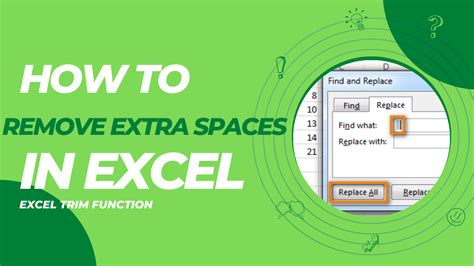
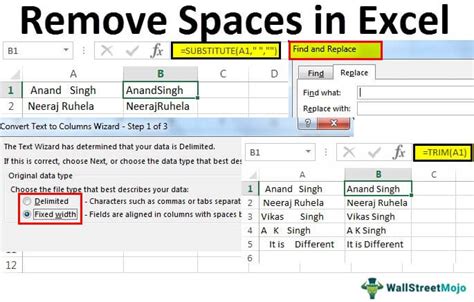
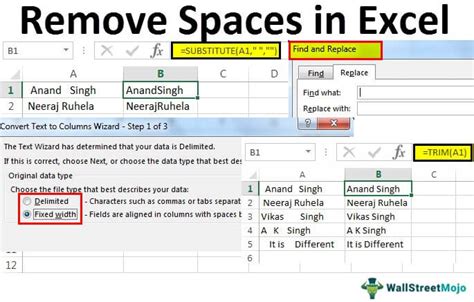
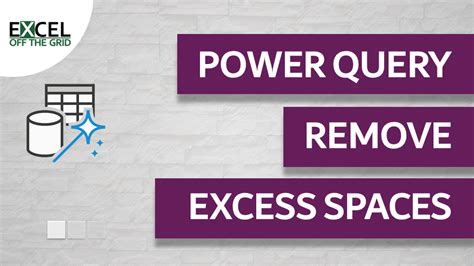
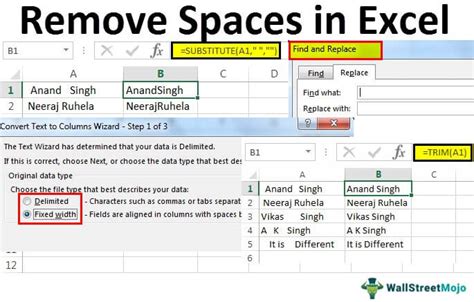
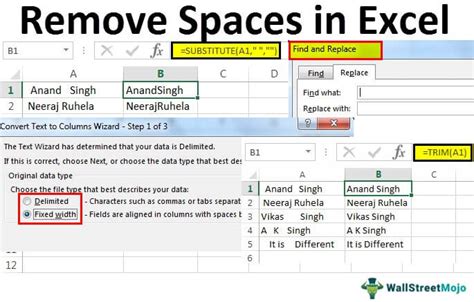
Conclusion
Removing spaces before text in Excel can be a tedious task, but with the right methods, it can be done efficiently. In this article, we explored four methods to remove spaces before text in Excel: using the TRIM function, FIND and REPLACE function, SUBSTITUTE function, and Power Query. By using these methods, you can ensure that your data is accurate and efficient.
We hope this article has been helpful in removing spaces before text in Excel. If you have any questions or need further assistance, please don't hesitate to comment below.
