The frustration of dealing with unnecessary spaces in Excel data! Removing them can be a tedious task, but don't worry, we've got you covered. In this article, we'll show you how to remove spaces before text in Excel easily, using various methods that cater to different needs and preferences.
Why Remove Spaces Before Text in Excel?
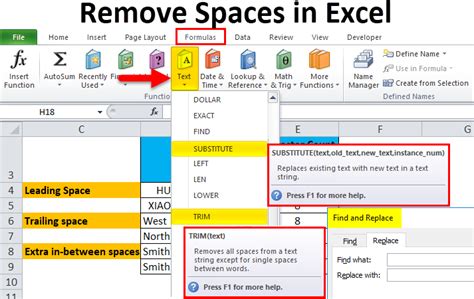
Before we dive into the solutions, let's quickly discuss why removing spaces before text in Excel is important:
- Data Consistency: Extra spaces can lead to inconsistent data, making it difficult to perform accurate calculations, filtering, and sorting.
- Data Analysis: Spaces can also affect data analysis, as they may be treated as separate entities, leading to incorrect results.
- Data Visualization: When creating charts, graphs, or other visualizations, unnecessary spaces can distort the appearance and accuracy of the data.
Method 1: Using the TRIM Function
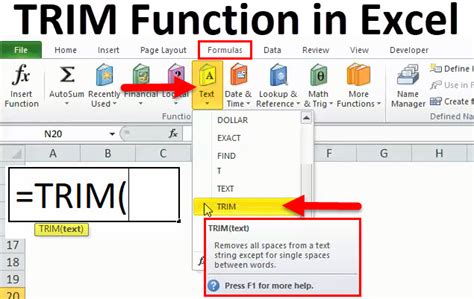
The TRIM function is a simple and effective way to remove spaces before text in Excel. Here's how to use it:
- Select the cell where you want to remove the spaces.
- Type
=TRIM(A1)(assuming the cell with the text is in cell A1). - Press Enter.
- The TRIM function will remove all unnecessary spaces, including leading, trailing, and multiple spaces.
Using the TRIM Function with Multiple Cells
If you need to remove spaces from multiple cells, you can use the TRIM function with an array formula:
- Select the cells where you want to remove the spaces.
- Type
=TRIM(A1:A10)(assuming the cells with the text are in the range A1:A10). - Press Ctrl+Shift+Enter to apply the array formula.
Method 2: Using the SUBSTITUTE Function
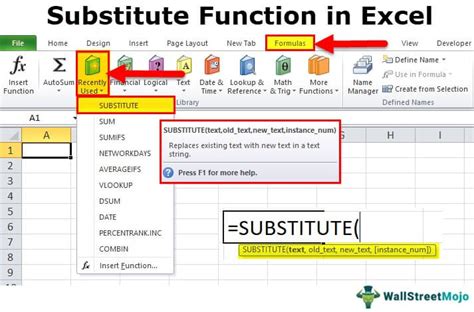
The SUBSTITUTE function is another way to remove spaces before text in Excel. Here's how to use it:
- Select the cell where you want to remove the spaces.
- Type
=SUBSTITUTE(A1," ","")(assuming the cell with the text is in cell A1). - Press Enter.
- The SUBSTITUTE function will replace all spaces with nothing, effectively removing them.
Using the SUBSTITUTE Function with Multiple Cells
If you need to remove spaces from multiple cells, you can use the SUBSTITUTE function with an array formula:
- Select the cells where you want to remove the spaces.
- Type
=SUBSTITUTE(A1:A10," ","")(assuming the cells with the text are in the range A1:A10). - Press Ctrl+Shift+Enter to apply the array formula.
Method 3: Using Text to Columns
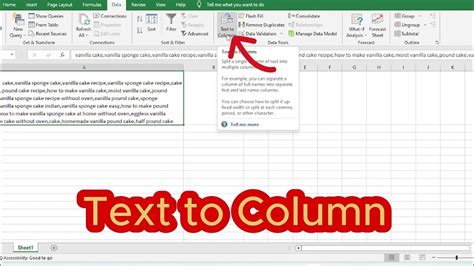
The Text to Columns feature is a quick way to remove spaces before text in Excel. Here's how to use it:
- Select the cell where you want to remove the spaces.
- Go to the Data tab > Text to Columns.
- In the Text to Columns dialog box, select the Delimited Text option.
- Click Next.
- In the next step, select the Space checkbox.
- Click Finish.
Method 4: Using Power Query
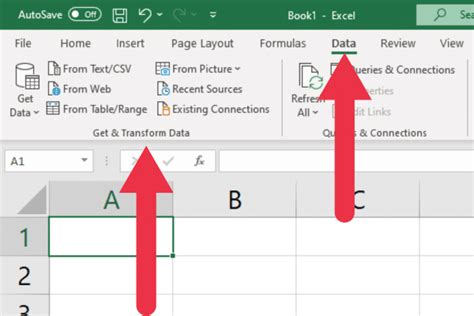
Power Query is a powerful feature in Excel that allows you to remove spaces before text with ease. Here's how to use it:
- Select the cell where you want to remove the spaces.
- Go to the Data tab > From Table/Range.
- In the Power Query Editor, select the column with the text.
- Go to the Home tab > Text Column > Trim.
- Click OK.
Using Power Query with Multiple Cells
If you need to remove spaces from multiple cells, you can use Power Query with a few extra steps:
- Select the cells where you want to remove the spaces.
- Go to the Data tab > From Table/Range.
- In the Power Query Editor, select the columns with the text.
- Go to the Home tab > Text Column > Trim.
- Click OK.
Method 5: Using VBA Macro
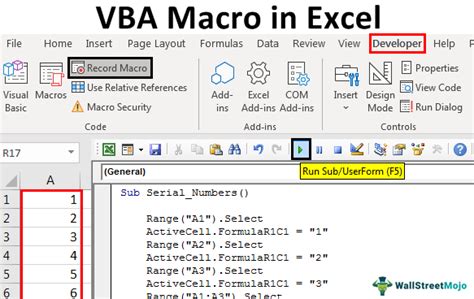
If you're comfortable with VBA macros, you can create a custom macro to remove spaces before text in Excel. Here's an example code:
Sub RemoveSpaces()
Dim cell As Range
For Each cell In Selection
cell.Value = Trim(cell.Value)
Next cell
End Sub
To use this macro:
- Open the Visual Basic Editor (VBE).
- Create a new module.
- Paste the code into the module.
- Save the macro.
- Select the cells where you want to remove the spaces.
- Run the macro.
Gallery of Related Keywords
Excel Text Manipulation Gallery
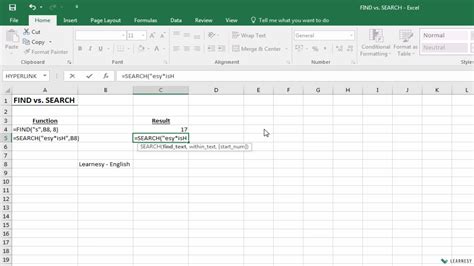
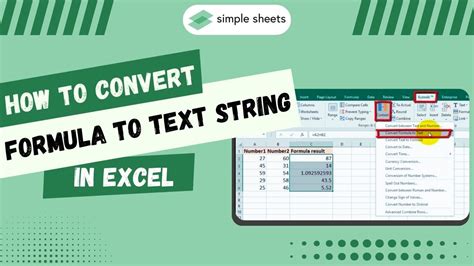
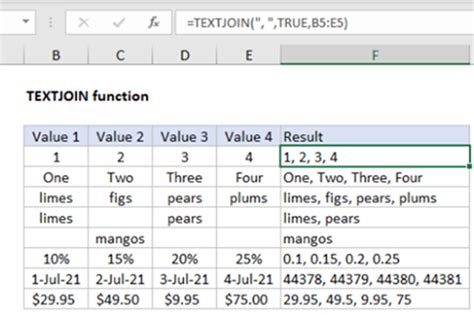
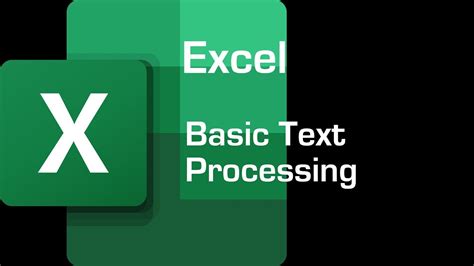
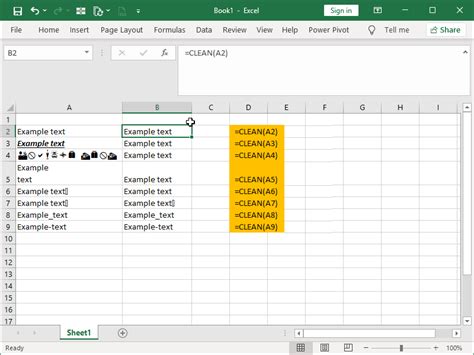
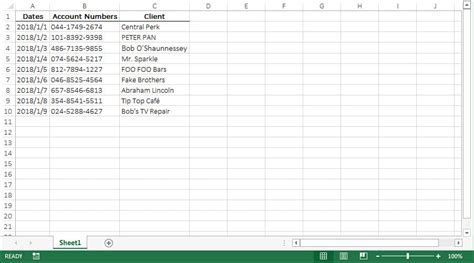
In conclusion, removing spaces before text in Excel can be achieved through various methods, including using the TRIM function, SUBSTITUTE function, Text to Columns feature, Power Query, and VBA macros. Each method has its own advantages and disadvantages, and the choice of method depends on the specific needs and preferences of the user.
We hope this article has been helpful in providing you with the necessary information to remove spaces before text in Excel easily. If you have any further questions or need more assistance, please don't hesitate to ask.
