The frustration of dealing with special characters in Excel! Whether you're working with data imports, user-generated content, or legacy systems, those pesky special characters can cause all sorts of problems. But fear not, dear reader, for we're about to explore the easiest ways to remove special characters in Excel.
The Problem with Special Characters
Special characters, such as @,#,$, etc., can wreak havoc on your Excel data. They can prevent formulas from working correctly, cause errors in data analysis, and even lead to incorrect data visualization. Moreover, when working with large datasets, manually removing special characters can be a tedious and time-consuming task.
Why Remove Special Characters?
Removing special characters is essential for several reasons:
- Data cleaning: Special characters can affect data quality and accuracy. By removing them, you ensure your data is clean and consistent.
- Formula compatibility: Some formulas may not work correctly when special characters are present. Removing them ensures your formulas work as intended.
- Data analysis: Special characters can skew data analysis results or cause errors. By removing them, you get accurate insights from your data.
- Data visualization: Special characters can affect data visualization, leading to incorrect or misleading charts and graphs.
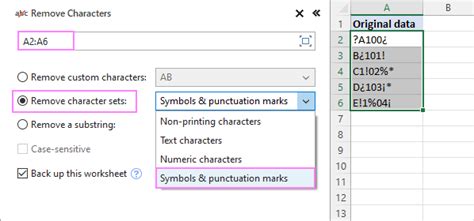
Methods to Remove Special Characters in Excel
Now that we've established the importance of removing special characters, let's explore the easiest methods to do so:
1. Using the SUBSTITUTE Function
The SUBSTITUTE function is a powerful tool for removing special characters. The syntax is as follows:
SUBSTITUTE(text, old_text, new_text, [instance_num])
textis the cell containing the special character.old_textis the special character you want to remove.new_textis the replacement text (usually an empty string "").[instance_num]is optional and specifies which instance of the special character to replace.
Example:
=SUBSTITUTE(A1, "@", "")
This formula removes the "@" symbol from the text in cell A1.
2. Using the REPLACE Function
The REPLACE function is similar to the SUBSTITUTE function but allows you to specify a range of characters to replace.
REPLACE(old_text, start_num, num_chars, new_text)
old_textis the cell containing the special character.start_numis the position of the special character.num_charsis the number of characters to replace.new_textis the replacement text (usually an empty string "").
Example:
=REPLACE(A1, 1, 1, "")
This formula removes the first character from the text in cell A1.
3. Using the REGEX Function (Excel 2019 and Later)
The REGEX function is a powerful tool for removing special characters using regular expressions.
REGEX(text, pattern, [match_type], [replace_text])
textis the cell containing the special character.patternis the regular expression pattern to match.[match_type]is optional and specifies the match type (e.g., exact match, wildcard).[replace_text]is optional and specifies the replacement text (usually an empty string "").
Example:
=REGEX(A1, "[^a-zA-Z0-9\s]", "", "")
This formula removes all non-alphanumeric characters from the text in cell A1.
4. Using Power Query
Power Query is a powerful data manipulation tool in Excel that allows you to remove special characters using the "Replace" function.
- Go to the "Data" tab and select "From Table/Range".
- Select the column containing the special characters.
- Click "Add Column" and select "Custom Column".
- Enter the formula
= Text.Replace([column_name], "@", "")(replace "@" with the special character you want to remove). - Click "OK" and then "Close & Load".
5. Using VBA Macros
If you're comfortable with VBA macros, you can create a custom macro to remove special characters.
- Go to the "Developer" tab and select "Visual Basic".
- In the Visual Basic Editor, insert a new module and paste the following code:
Sub RemoveSpecialCharacters()
Dim cell As Range
For Each cell In Selection
cell.Value = Replace(cell.Value, "@", "")
Next cell
End Sub
- Replace "@" with the special character you want to remove.
- Save the macro and run it by selecting the range of cells and clicking "Run".
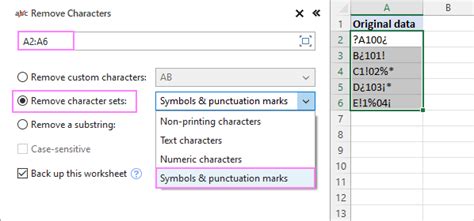
Gallery of Removing Special Characters in Excel
Removing Special Characters in Excel Image Gallery
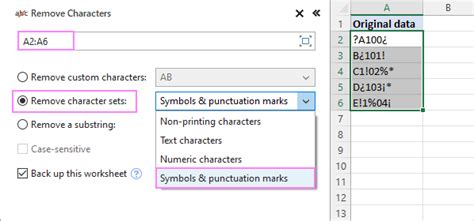
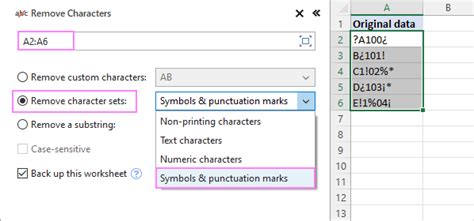
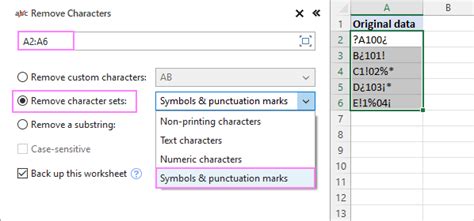
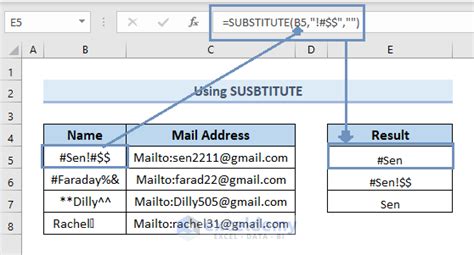
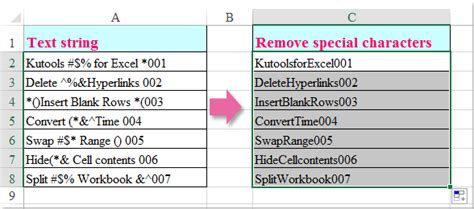
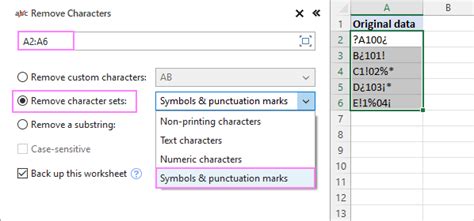
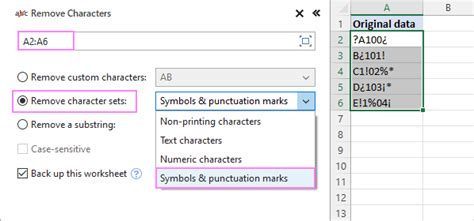
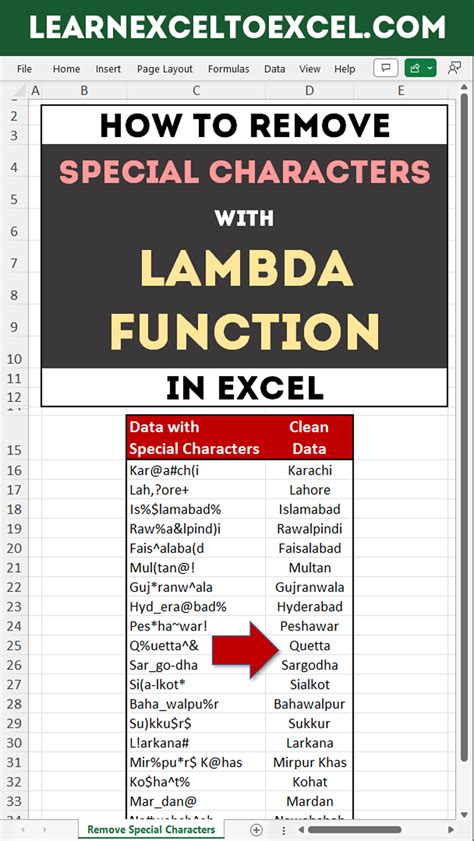
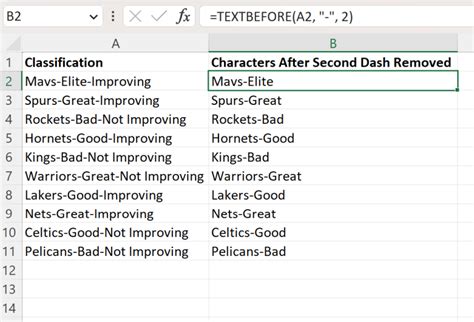
Conclusion
Removing special characters in Excel is an essential step in data cleaning and analysis. By using the methods outlined in this article, you can easily remove special characters and ensure your data is accurate and consistent. Whether you're using the SUBSTITUTE function, REPLACE function, REGEX function, Power Query, or VBA macros, there's a method to suit your needs. So, go ahead and remove those pesky special characters, and take your Excel skills to the next level!
We'd love to hear from you!
Do you have any favorite methods for removing special characters in Excel? Share your tips and tricks in the comments below!
