Excel is a powerful tool that helps users to manage, analyze, and manipulate data. However, when dealing with text data, it can be frustrating to have unwanted characters or strings that need to be removed. One common challenge is removing text after a specific character in a cell. In this article, we will explore three ways to remove text after a character in Excel.
Understanding the Problem
Imagine you have a list of names in a column, and each name is followed by a comma and a title (e.g., "John Doe, Mr."). You want to remove the title and the comma, leaving only the name. Alternatively, you might have a list of email addresses, and you want to remove everything after the "@" symbol. Whatever the scenario, removing text after a character can be a useful skill to have in Excel.
Method 1: Using the LEFT and FIND Functions
One way to remove text after a character is to use the LEFT and FIND functions together. The LEFT function returns a specified number of characters from the start of a text string, while the FIND function returns the position of a specified character within a text string.
Here's how to use these functions to remove text after a character:
- Select the cell where you want to display the result.
- Type the formula:
=LEFT(A1,FIND(",",A1)-1) - Press Enter.
In this formula, A1 is the cell containing the original text. The FIND function returns the position of the comma (",") in the text string. The LEFT function then returns all characters to the left of the comma, effectively removing the text after the comma.
Image:
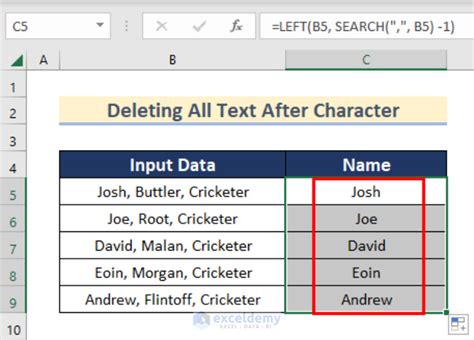
Method 2: Using the LEN and FIND Functions
Another way to remove text after a character is to use the LEN and FIND functions. The LEN function returns the length of a text string, while the FIND function returns the position of a specified character within a text string.
Here's how to use these functions to remove text after a character:
- Select the cell where you want to display the result.
- Type the formula:
=LEFT(A1,LEN(A1)-FIND(",",A1)) - Press Enter.
In this formula, A1 is the cell containing the original text. The FIND function returns the position of the comma (",") in the text string. The LEN function returns the length of the text string. By subtracting the position of the comma from the length of the text string, we get the number of characters to the left of the comma. The LEFT function then returns all characters to the left of the comma.
Image:
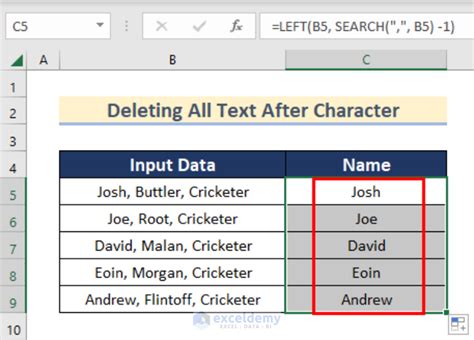
Method 3: Using VBA
If you are comfortable with VBA (Visual Basic for Applications), you can create a custom function to remove text after a character. Here's an example of how you can create a VBA function to remove text after a character:
- Press Alt + F11 to open the Visual Basic Editor.
- In the Editor, click Insert > Module to insert a new module.
- Paste the following code into the module:
Function RemoveTextAfterCharacter(text As String, character As String) As String
Dim pos As Integer
pos = InStr(text, character)
If pos > 0 Then
RemoveTextAfterCharacter = Left(text, pos - 1)
Else
RemoveTextAfterCharacter = text
End If
End Function
- Save the module by clicking File > Save.
Image:
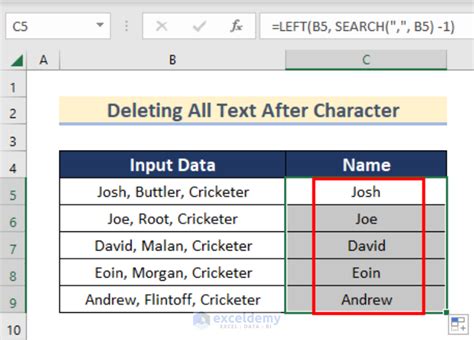
To use this function, simply call it from a cell, like this:
=RemoveTextAfterCharacter(A1,",")
Replace A1 with the cell containing the original text, and "," with the character you want to remove text after.
Gallery of Remove Text After Character in Excel
Remove Text After Character in Excel Image Gallery
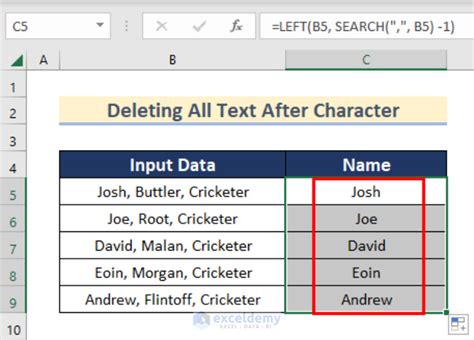
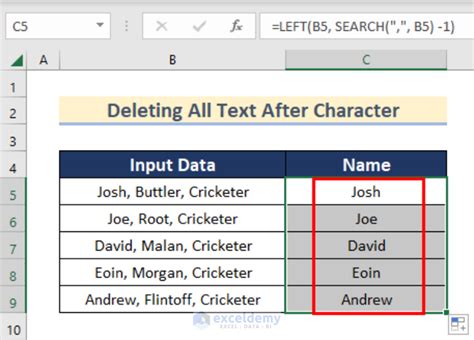
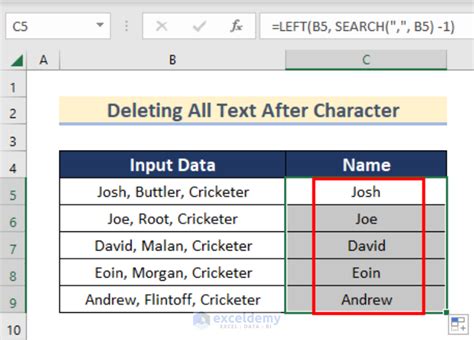
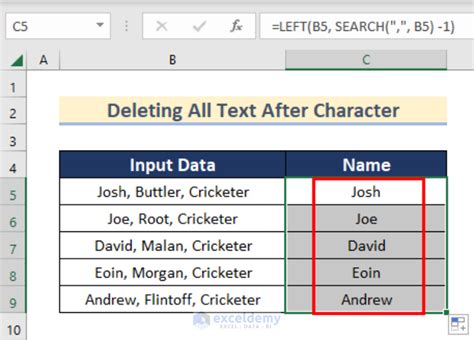
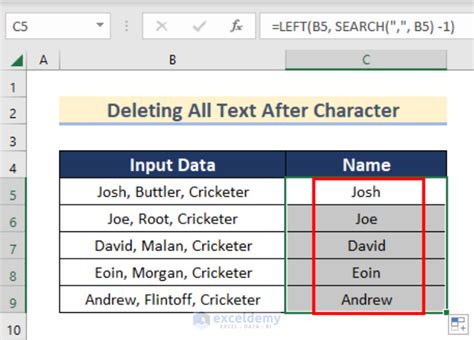
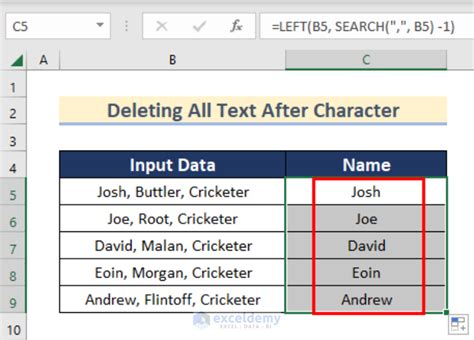
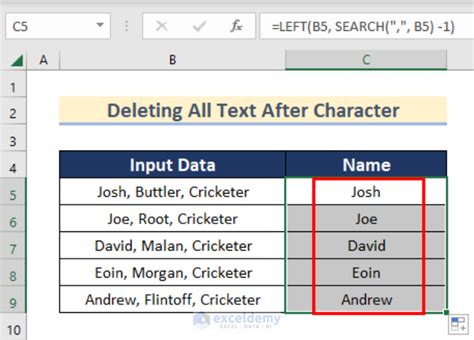
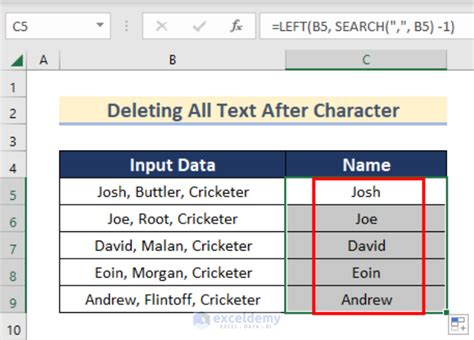
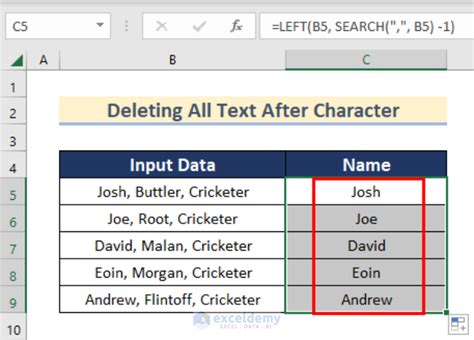
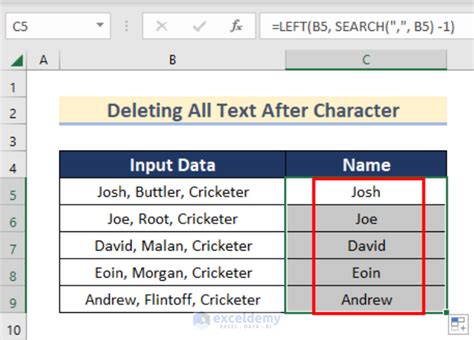
Conclusion
Removing text after a character in Excel can be a useful skill to have, especially when working with large datasets. In this article, we explored three methods for removing text after a character: using the LEFT and FIND functions, using the LEN and FIND functions, and using VBA. Whether you're a beginner or an advanced user, these methods can help you to efficiently remove unwanted text and improve your data analysis workflow.
