Dealing with data in Excel can be a daunting task, especially when working with cells that contain a mix of text and numbers. In many cases, you may want to remove the text from these cells, leaving only the numbers. This can be a challenge, but fortunately, there are several ways to achieve this. In this article, we will explore five different methods to remove text from Excel cells, leaving only the numbers.
Method 1: Using the Text to Columns Feature
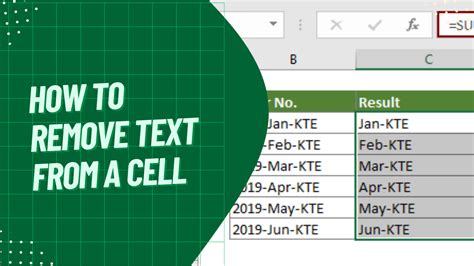
The Text to Columns feature in Excel is a powerful tool that allows you to separate text and numbers in a single cell. Here's how to use it:
- Select the cells that contain the text and numbers you want to separate.
- Go to the Data tab in the ribbon.
- Click on the Text to Columns button.
- In the Convert Text to Columns Wizard, select the Delimited Text option and click Next.
- In the next step, select the Space character as the delimiter and click Next.
- In the final step, select the Text and Number formats for the resulting columns and click Finish.
This method will separate the text and numbers into two separate columns. You can then delete the column containing the text, leaving only the numbers.
Method 2: Using the Find and Replace Function
Another way to remove text from Excel cells is by using the Find and Replace function. Here's how:
- Select the cells that contain the text and numbers you want to remove.
- Press Ctrl + H to open the Find and Replace dialog box.
- In the Find what field, enter the text you want to remove.
- Leave the Replace with field blank.
- Click on the Replace All button.
This method will remove the specified text from the selected cells, leaving only the numbers. However, this method can be tedious if you have a large dataset or if the text is scattered throughout the cells.
Method 3: Using the SUBSTITUTE Function
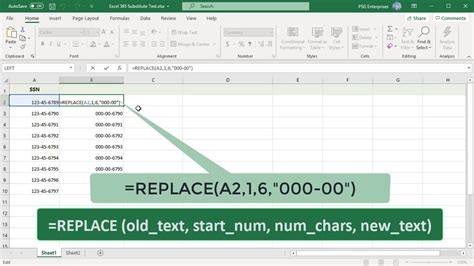
The SUBSTITUTE function in Excel is a powerful function that allows you to replace text with another text or a blank string. Here's how to use it:
- Select the cells that contain the text and numbers you want to remove.
- Go to a new column or cell where you want to display the result.
- Enter the formula =SUBSTITUTE(A1,"text to remove","").
- Press Enter to apply the formula.
Replace A1 with the cell reference that contains the text and numbers you want to remove. The text to remove should be enclosed in quotes. The SUBSTITUTE function will replace the specified text with a blank string, effectively removing it from the cell.
Method 4: Using the REGEX Function (Excel 2019 and later)
The REGEX function is a new function introduced in Excel 2019 and later versions. This function allows you to use regular expressions to search and replace text in cells. Here's how to use it:
- Select the cells that contain the text and numbers you want to remove.
- Go to a new column or cell where you want to display the result.
- Enter the formula =REGEX(A1,"[a-zA-Z]+","").
- Press Enter to apply the formula.
Replace A1 with the cell reference that contains the text and numbers you want to remove. The REGEX function will use the regular expression [a-zA-Z]+ to match any text in the cell and replace it with a blank string.
Method 5: Using VBA Macro

If you are comfortable with VBA programming, you can create a macro to remove text from Excel cells. Here's an example code:
Sub RemoveTextFromCells()
Dim cell As Range
For Each cell In Selection
cell.Value = Val(cell.Value)
Next cell
End Sub
To use this macro, select the cells that contain the text and numbers you want to remove. Then, press Alt + F11 to open the VBA Editor. In the Editor, go to Tools > References and check if the "Microsoft Visual Basic for Applications Extensibility" library is selected. If not, select it and click OK. Then, go to Insert > Module and paste the above code. Save the module and close the Editor. Now, you can run the macro by selecting the cells and pressing Alt + F8.
We hope these five methods have helped you to remove text from your Excel cells, leaving only the numbers. Remember to choose the method that best fits your needs and data. If you have any questions or need further assistance, please don't hesitate to ask.
Gallery of Removing Text from Excel Cells
Removing Text from Excel Cells Image Gallery
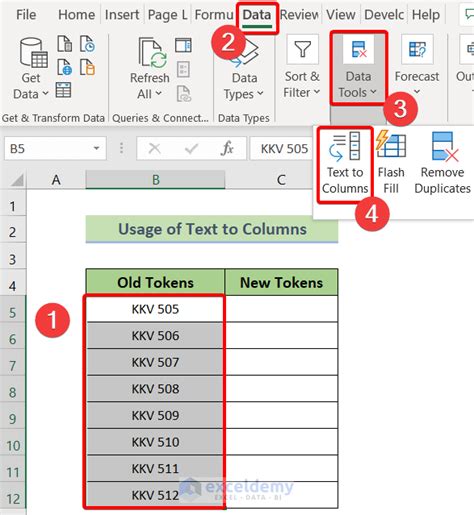
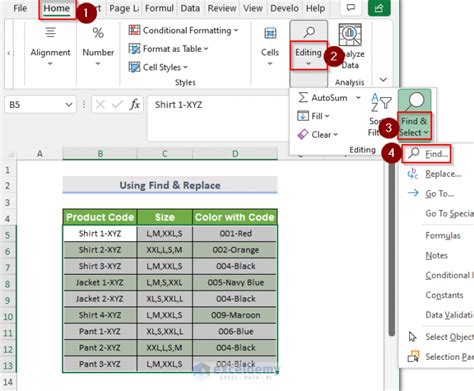
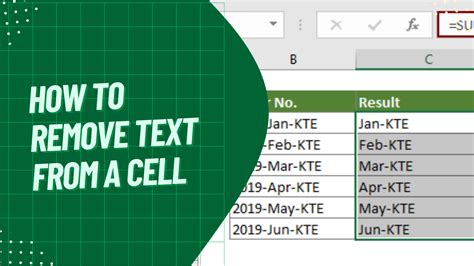
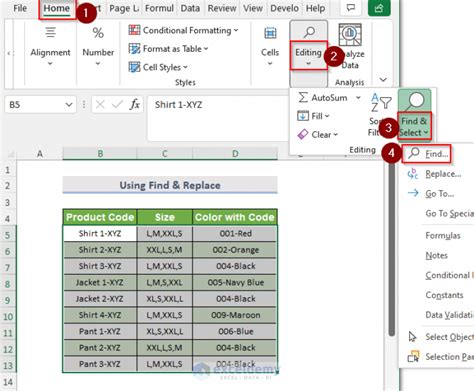
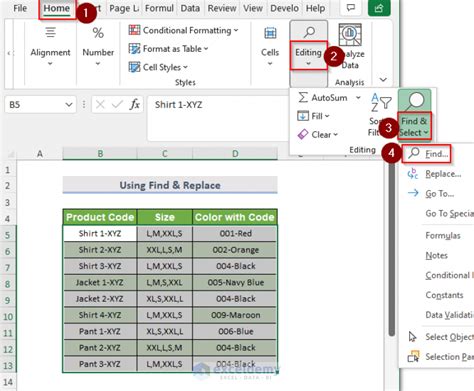
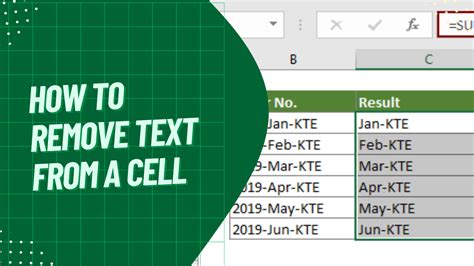
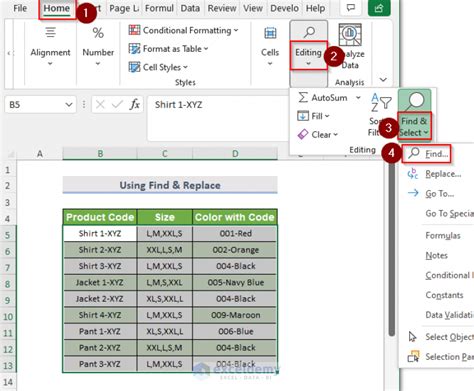
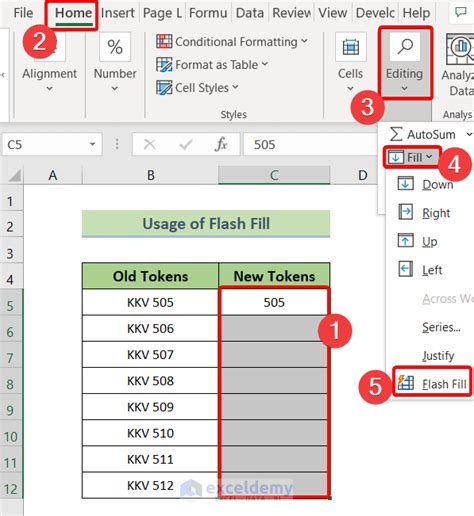
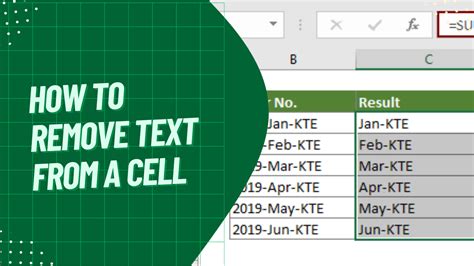
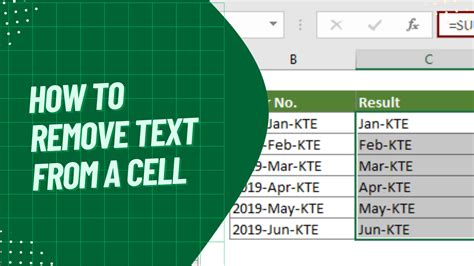
If you have any questions or need further assistance, please don't hesitate to ask. Share your thoughts and experiences in the comments section below.
