Intro
Have you ever encountered a situation where you had a list of dates and times in Excel, but you only wanted to keep the date part and remove the time? This is a common problem that many Excel users face, especially when working with data that includes timestamps. In this article, we will explore the various methods to remove time from date in Excel, making it easy for you to manage your data.
Understanding the Problem
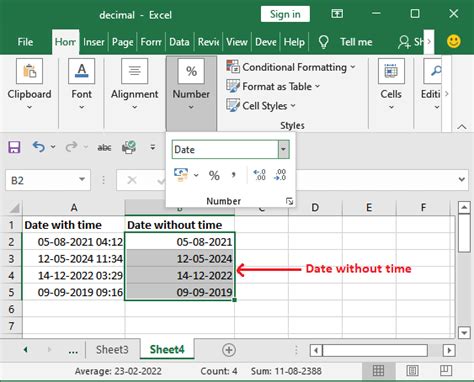
When you work with dates and times in Excel, the program stores the data as a serial number, which represents the number of days since January 1, 1900. The time part is stored as a decimal fraction of the day. This means that when you enter a date and time in a cell, Excel displays the date and time, but it stores the data as a single number.
The Consequences of Not Removing Time
If you don't remove the time part from your dates, it can lead to several issues, such as:
- Inaccurate calculations: When you perform calculations involving dates, the time part can affect the results.
- Incorrect sorting: Dates with times can be sorted incorrectly, especially if the times are not in the same format.
- Difficulty in comparing dates: Comparing dates with times can be challenging, especially if the times are not in the same format.
Methods to Remove Time from Date in Excel
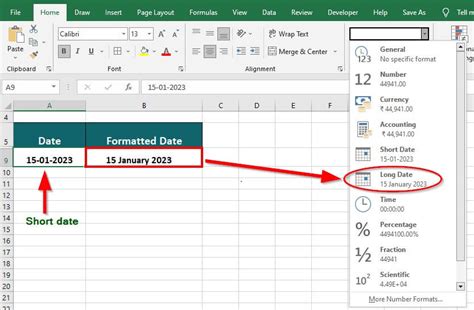
Fortunately, there are several methods to remove time from date in Excel. Here are some of the most common methods:
Method 1: Using the INT Function
The INT function in Excel returns the integer part of a number, which can be used to remove the time part from a date. Here's how to use it:
- Select the cell containing the date and time.
- Go to the formula bar and type
=INT(A1), where A1 is the cell containing the date and time. - Press Enter to apply the formula.
The INT function will remove the time part from the date, leaving only the date part.
Method 2: Using the FLOOR Function
The FLOOR function in Excel returns the largest integer less than or equal to a number, which can be used to remove the time part from a date. Here's how to use it:
- Select the cell containing the date and time.
- Go to the formula bar and type
=FLOOR(A1,1), where A1 is the cell containing the date and time. - Press Enter to apply the formula.
The FLOOR function will remove the time part from the date, leaving only the date part.
Method 3: Using the TEXT Function
The TEXT function in Excel converts a value to text in a specified format, which can be used to remove the time part from a date. Here's how to use it:
- Select the cell containing the date and time.
- Go to the formula bar and type
=TEXT(A1,"yyyy-mm-dd"), where A1 is the cell containing the date and time. - Press Enter to apply the formula.
The TEXT function will remove the time part from the date, leaving only the date part in the specified format.
Method 4: Using VBA Macro
If you have a large dataset with dates and times, you can use a VBA macro to remove the time part from all dates at once. Here's an example macro:
- Open the Visual Basic Editor in Excel by pressing Alt + F11.
- In the Editor, go to Insert > Module to insert a new module.
- Paste the following code in the module:
Sub RemoveTimeFromDates()
Dim rng As Range
Set rng = Selection
For Each cell In rng
cell.Value = Int(cell.Value)
Next cell
End Sub
- Save the macro by clicking File > Save.
- Select the range of cells containing the dates and times.
- Run the macro by clicking Developer > Macros > RemoveTimeFromDates.
The macro will remove the time part from all dates in the selected range.
Conclusion
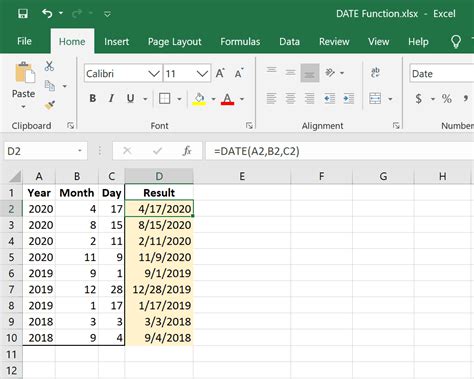
Removing time from date in Excel is a common problem that can be solved using various methods. Whether you use the INT function, FLOOR function, TEXT function, or a VBA macro, you can easily remove the time part from your dates and work with just the date part. By following the methods outlined in this article, you can make your data management tasks easier and more efficient.
Gallery of Excel Date Formatting
Excel Date Formatting
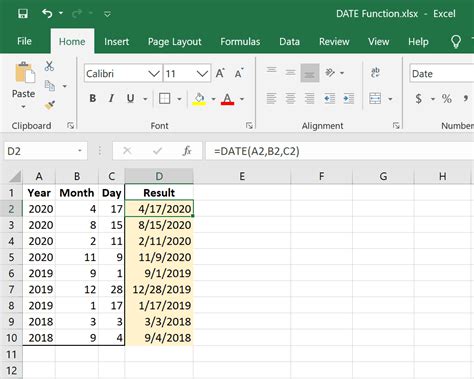
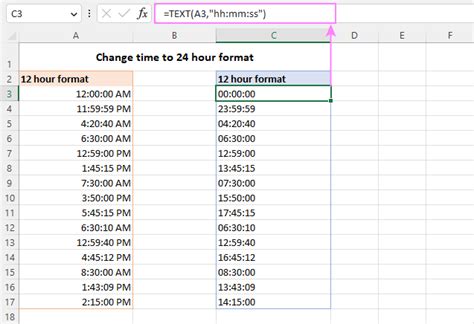
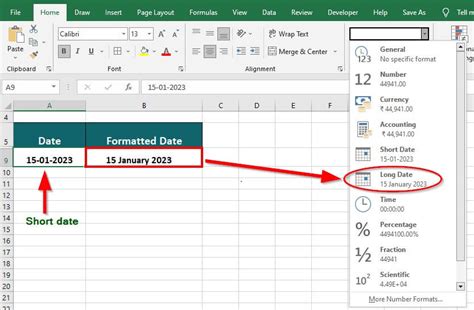
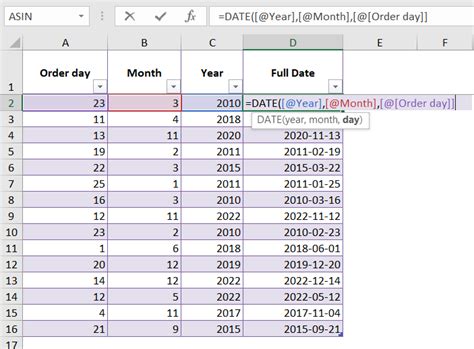
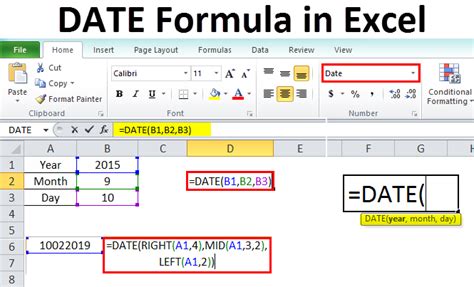
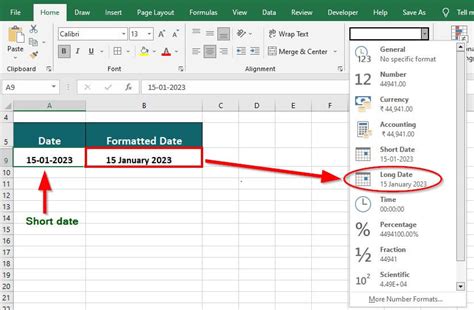
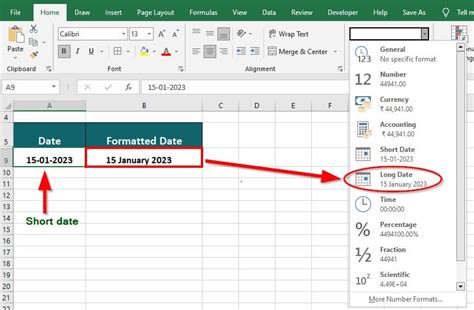
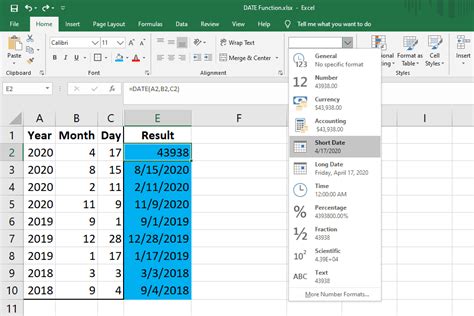
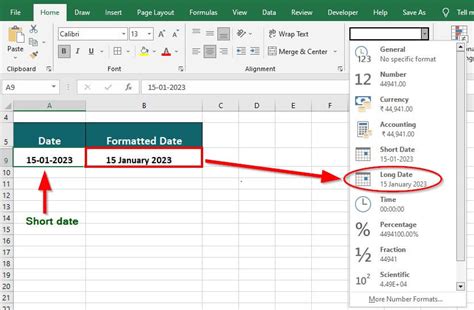
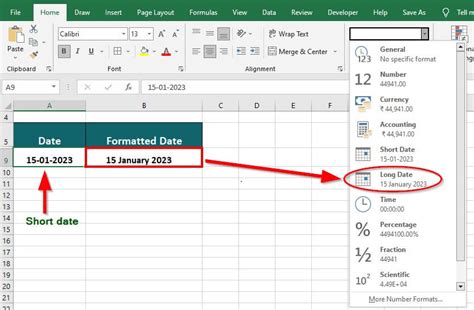
FAQs
Q: How do I remove time from date in Excel? A: You can remove time from date in Excel using the INT function, FLOOR function, TEXT function, or a VBA macro.
Q: What is the INT function in Excel? A: The INT function in Excel returns the integer part of a number, which can be used to remove the time part from a date.
Q: What is the FLOOR function in Excel? A: The FLOOR function in Excel returns the largest integer less than or equal to a number, which can be used to remove the time part from a date.
Q: What is the TEXT function in Excel? A: The TEXT function in Excel converts a value to text in a specified format, which can be used to remove the time part from a date.
Q: How do I use a VBA macro to remove time from date in Excel? A: You can use a VBA macro to remove time from date in Excel by writing a macro that uses the INT function or FLOOR function to remove the time part from all dates in a selected range.
