Removing digits from text strings in Excel can be a tedious task, especially when dealing with large datasets. However, with the use of easy formulas, you can simplify the process and save time.
The importance of removing digits from text strings in Excel cannot be overstated. For instance, when working with data that contains a mix of text and numbers, it's essential to separate the two to perform specific tasks or analyses. Moreover, removing digits can help improve data cleanliness and accuracy.
In this article, we will explore various methods to remove digits from text strings in Excel using formulas. Whether you're a beginner or an advanced user, these methods will help you to efficiently remove digits and get the desired results.
Understanding the Problem
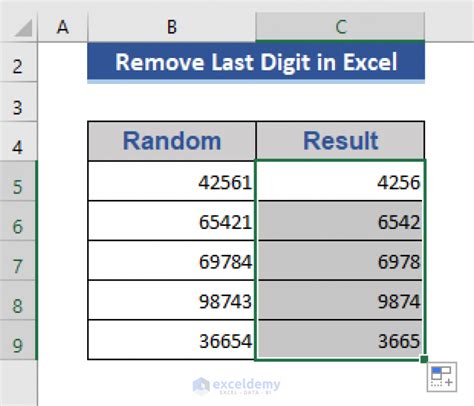
When working with text strings in Excel, you may encounter situations where you need to remove digits. For example, you might have a list of names with corresponding numbers, and you want to remove the numbers to leave only the names. In such cases, using formulas can be an efficient way to achieve the desired results.
Method 1: Using the SUBSTITUTE Function
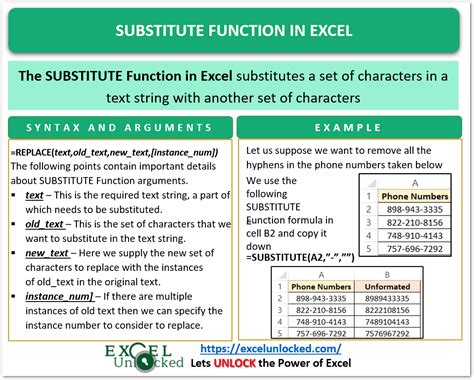
The SUBSTITUTE function in Excel replaces a specified text with another text. To remove digits using this function, you can use the following formula:
=SUBSTITUTE(A1, "0", "") & SUBSTITUTE(SUBSTITUTE(SUBSTITUTE(SUBSTITUTE(SUBSTITUTE(SUBSTITUTE(SUBSTITUTE(SUBSTITUTE(SUBSTITUTE(SUBSTITUTE(A1, "1", ""), "2", ""), "3", ""), "4", ""), "5", ""), "6", ""), "7", ""), "8", ""), "9", "")
Where A1 is the cell containing the text string.
This formula works by replacing each digit (0-9) with an empty string, effectively removing them from the text string.
Method 2: Using the REGEX Function (Excel 2019 and Later)
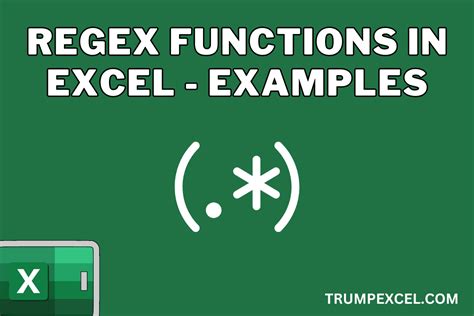
In Excel 2019 and later versions, you can use the REGEX function to remove digits from text strings. The formula is as follows:
=REGEXREPLACE(A1, "\d", "")
Where A1 is the cell containing the text string.
This formula uses regular expressions to match and replace digits (\d) with an empty string.
Method 3: Using the TEXT TO COLUMNS Feature
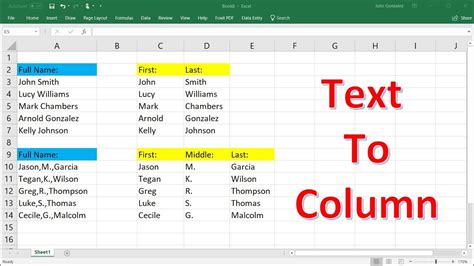
Another way to remove digits from text strings in Excel is by using the TEXT TO COLUMNS feature. To do this:
- Select the cell containing the text string.
- Go to the "Data" tab in the ribbon.
- Click on "Text to Columns" in the "Data Tools" group.
- In the "Text to Columns" dialog box, select "Delimited Text" and click "Next."
- Uncheck the "Space" and "Other" options, and check the "Digits" option.
- Click "Next" and then "Finish."
This method separates the text string into two columns: one with the text and the other with the digits. You can then delete the column containing the digits to remove them from the text string.
Method 4: Using VBA Macro
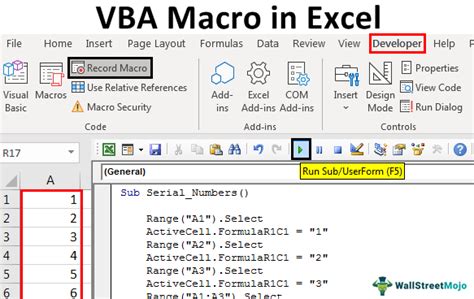
If you're comfortable with VBA programming, you can create a macro to remove digits from text strings in Excel. Here's an example code:
Sub RemoveDigits() Dim cell As Range For Each cell In Selection cell.Value = Replace(cell.Value, "0", "") cell.Value = Replace(cell.Value, "1", "") cell.Value = Replace(cell.Value, "2", "") cell.Value = Replace(cell.Value, "3", "") cell.Value = Replace(cell.Value, "4", "") cell.Value = Replace(cell.Value, "5", "") cell.Value = Replace(cell.Value, "6", "") cell.Value = Replace(cell.Value, "7", "") cell.Value = Replace(cell.Value, "8", "") cell.Value = Replace(cell.Value, "9", "") Next cell End Sub
To use this macro:
- Press "Alt + F11" to open the VBA Editor.
- Insert a new module by clicking "Insert" > "Module."
- Paste the code into the module.
- Save the workbook as a macro-enabled file (.xlsm).
- Select the cells containing the text strings.
- Press "Alt + F8" to open the Macro dialog box.
- Select the "RemoveDigits" macro and click "Run."
This macro works by iterating through each selected cell and replacing each digit (0-9) with an empty string.
Gallery of Remove Digits in Excel
Remove Digits in Excel Image Gallery
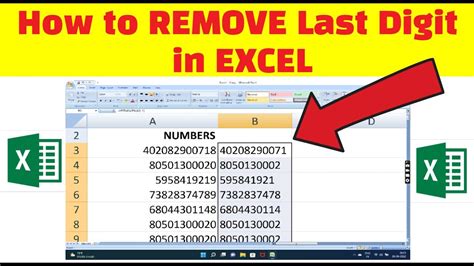
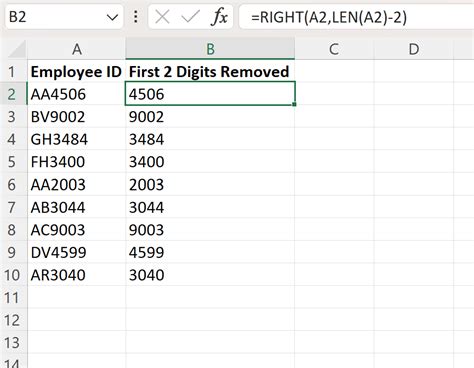
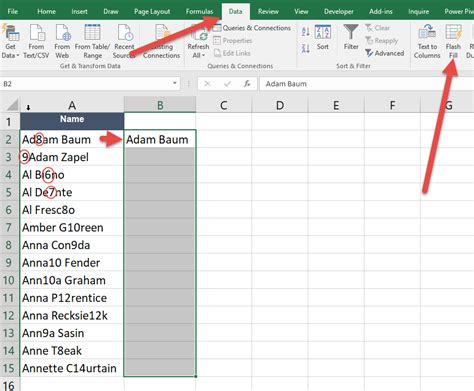
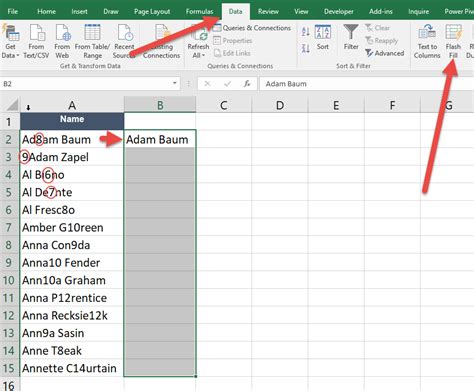
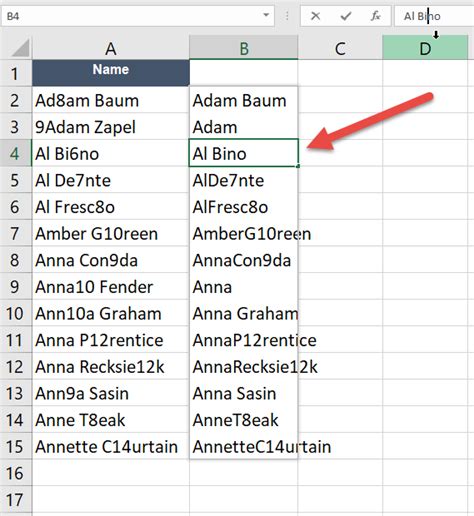
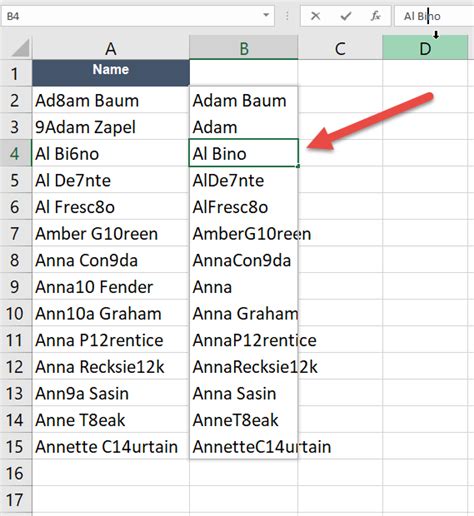
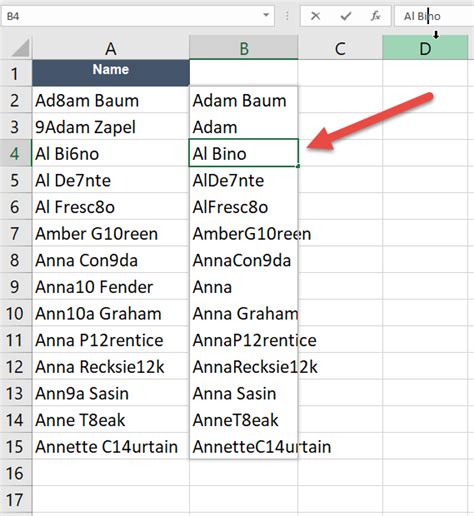
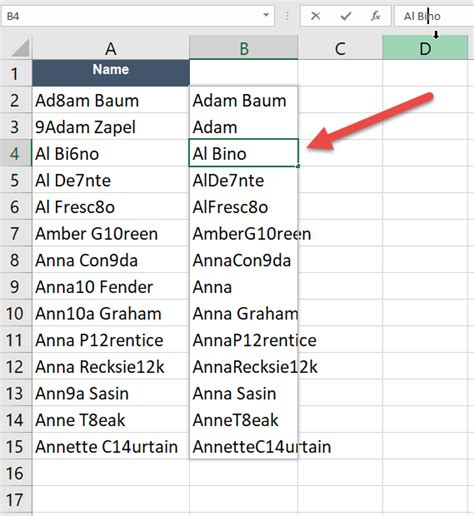
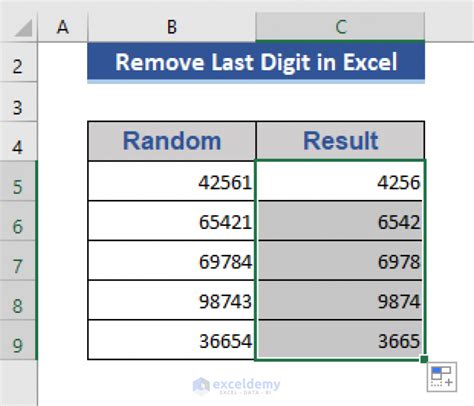
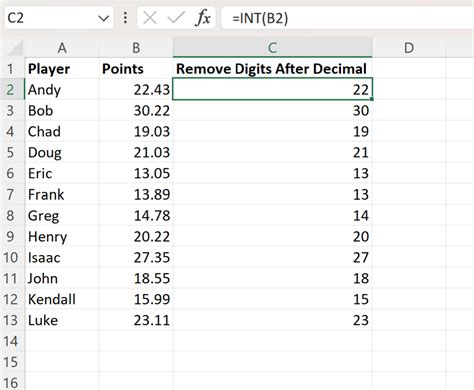
Removing digits from text strings in Excel can be a challenging task, but with the use of easy formulas and methods, you can simplify the process and achieve the desired results. Whether you use the SUBSTITUTE function, REGEX function, TEXT TO COLUMNS feature, or VBA macro, you'll be able to remove digits efficiently and effectively.
Don't forget to share your thoughts and experiences in the comments section below! If you have any questions or need further assistance, feel free to ask.
