Understanding the Importance of Removing Left Characters in Excel

Removing left characters in Excel can be a crucial step in data cleaning and preparation. When working with text data, you may encounter unwanted characters at the beginning of each cell, which can affect your analysis, formulas, or pivot tables. Fortunately, Excel provides various methods to remove these unwanted characters, making it easier to work with your data.
The Benefits of Removing Left Characters
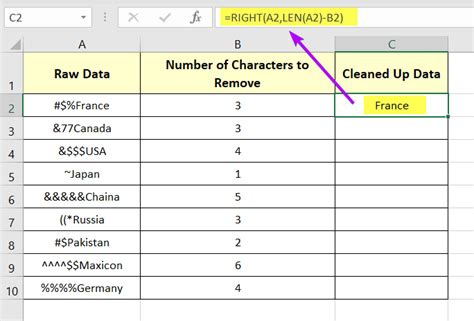
Removing left characters can improve the accuracy and reliability of your data analysis. By eliminating unwanted characters, you can:
- Enhance data consistency
- Improve data visualization
- Increase the accuracy of formulas and calculations
- Simplify data sorting and filtering
Method 1: Using the LEFT Function
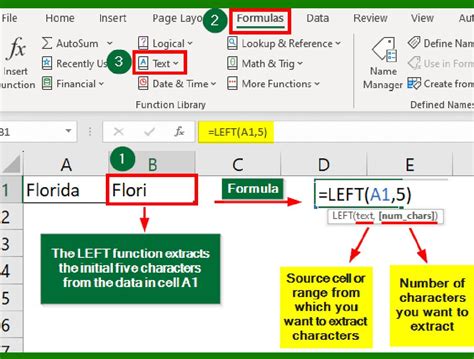
The LEFT function in Excel returns a specified number of characters from the beginning of a text string. To remove left characters using the LEFT function, follow these steps:
- Select the cell containing the text data.
- Go to the formula bar and type =LEFT(A1,LEN(A1)-X), where A1 is the cell reference and X is the number of characters to remove.
- Press Enter to apply the formula.
For example, if you want to remove the first 3 characters from the text "ABC123", use the formula =LEFT(A1,LEN(A1)-3).
How to Apply the LEFT Function to Multiple Cells
To apply the LEFT function to multiple cells, follow these steps:
- Select the range of cells containing the text data.
- Go to the formula bar and type =LEFT(A1:AX,LEN(A1:AX)-X), where A1:AX is the range reference and X is the number of characters to remove.
- Press Enter to apply the formula.
Method 2: Using the FIND Function
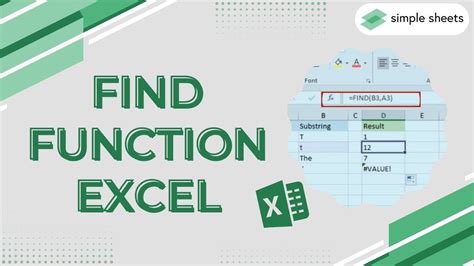
The FIND function in Excel returns the position of a specified character within a text string. To remove left characters using the FIND function, follow these steps:
- Select the cell containing the text data.
- Go to the formula bar and type =RIGHT(A1,LEN(A1)-FIND(" ",A1)), where A1 is the cell reference and " " is the character to find.
- Press Enter to apply the formula.
For example, if you want to remove the first space from the text " ABC123", use the formula =RIGHT(A1,LEN(A1)-FIND(" ",A1)).
How to Apply the FIND Function to Multiple Cells
To apply the FIND function to multiple cells, follow these steps:
- Select the range of cells containing the text data.
- Go to the formula bar and type =RIGHT(A1:AX,LEN(A1:AX)-FIND(" ",A1:AX)), where A1:AX is the range reference and " " is the character to find.
- Press Enter to apply the formula.
Method 3: Using Text to Columns
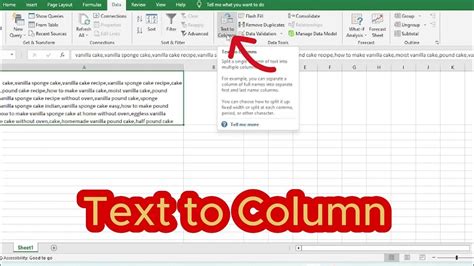
Text to Columns is a feature in Excel that allows you to split text data into separate columns based on a specified delimiter. To remove left characters using Text to Columns, follow these steps:
- Select the range of cells containing the text data.
- Go to the Data tab and click on Text to Columns.
- Select the delimiter and click on Finish.
For example, if you want to remove the first comma from the text "ABC,123", use the Text to Columns feature with the comma as the delimiter.
How to Apply Text to Columns to Multiple Cells
To apply Text to Columns to multiple cells, follow these steps:
- Select the range of cells containing the text data.
- Go to the Data tab and click on Text to Columns.
- Select the delimiter and click on Finish.
Method 4: Using VBA Macros
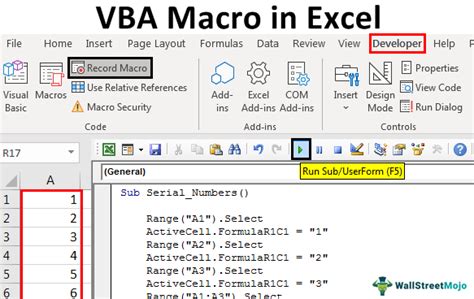
VBA macros are a powerful tool in Excel that allows you to automate repetitive tasks. To remove left characters using VBA macros, follow these steps:
- Open the Visual Basic Editor by pressing Alt + F11 or by navigating to Developer > Visual Basic.
- Create a new module by clicking on Insert > Module.
- Paste the following code:
Sub RemoveLeftCharacters() Dim cell As Range For Each cell In Selection cell.Value = Right(cell.Value, Len(cell.Value) - 3) Next cell End Sub
- Save the module and close the Visual Basic Editor.
- Select the range of cells containing the text data.
- Press Alt + F8 to run the macro.
For example, if you want to remove the first 3 characters from the text "ABC123", use the macro above.
How to Apply VBA Macros to Multiple Cells
To apply VBA macros to multiple cells, follow these steps:
- Select the range of cells containing the text data.
- Press Alt + F8 to run the macro.
Method 5: Using Power Query
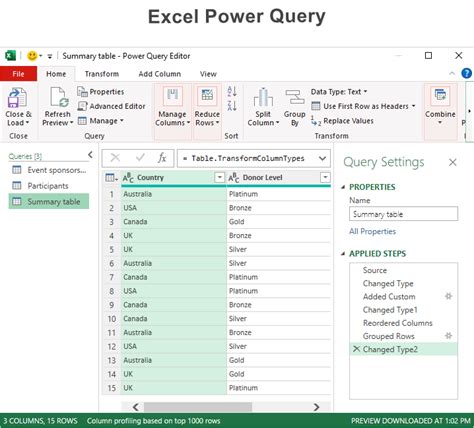
Power Query is a feature in Excel that allows you to manipulate and transform data. To remove left characters using Power Query, follow these steps:
- Select the range of cells containing the text data.
- Go to the Data tab and click on From Table/Range.
- In the Power Query Editor, click on the Text Column and select the Extract > Text After Delimiter option.
- Select the delimiter and click on OK.
- Click on Load & Close to load the data back into Excel.
For example, if you want to remove the first comma from the text "ABC,123", use the Text After Delimiter option with the comma as the delimiter.
How to Apply Power Query to Multiple Cells
To apply Power Query to multiple cells, follow these steps:
- Select the range of cells containing the text data.
- Go to the Data tab and click on From Table/Range.
- In the Power Query Editor, click on the Text Column and select the Extract > Text After Delimiter option.
- Select the delimiter and click on OK.
- Click on Load & Close to load the data back into Excel.
Remove Left Characters in Excel Image Gallery
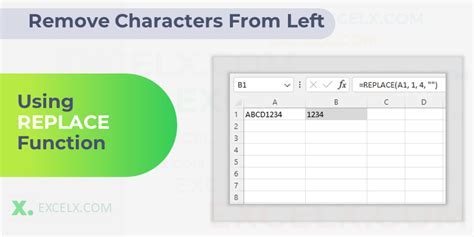
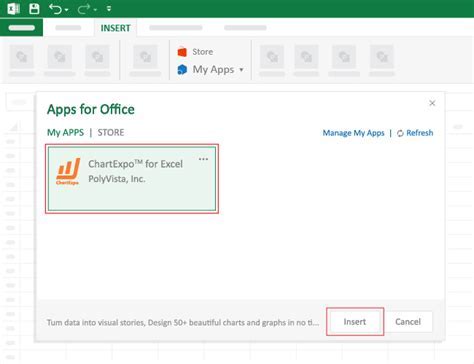
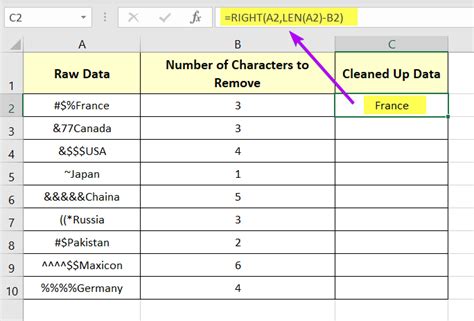
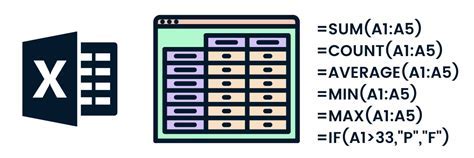
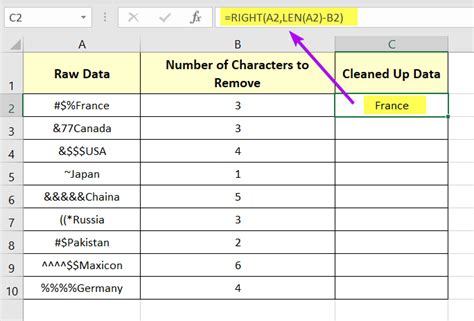
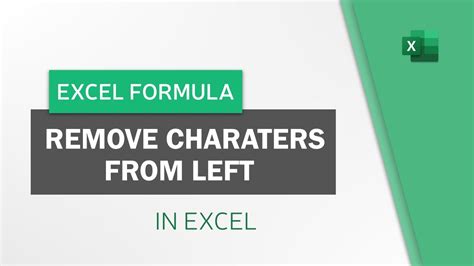
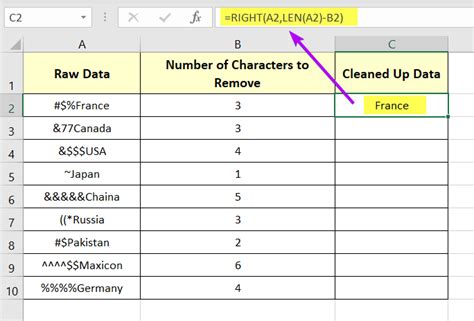
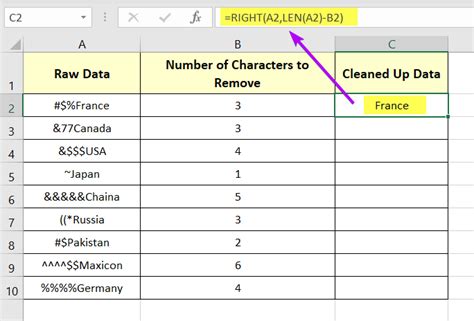
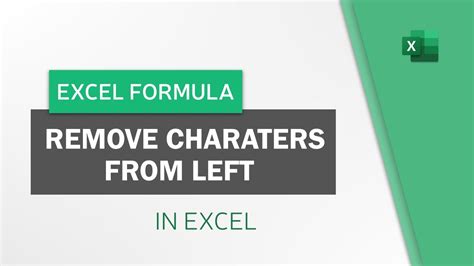
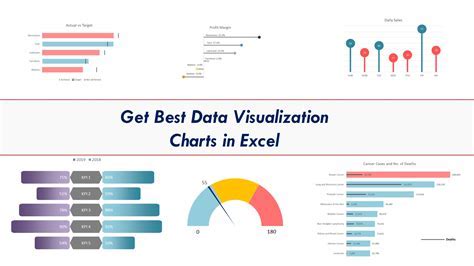
In conclusion, removing left characters in Excel can be achieved through various methods, including using the LEFT function, FIND function, Text to Columns, VBA macros, and Power Query. By choosing the method that best suits your needs, you can efficiently remove unwanted characters and improve the accuracy and reliability of your data analysis.
