Removing parts of text in Excel can be a daunting task, especially when dealing with large datasets. However, with the right techniques and formulas, you can easily manipulate text strings to extract the desired information. In this article, we will explore the various methods to remove parts of text in Excel, making it easier for you to work with your data.
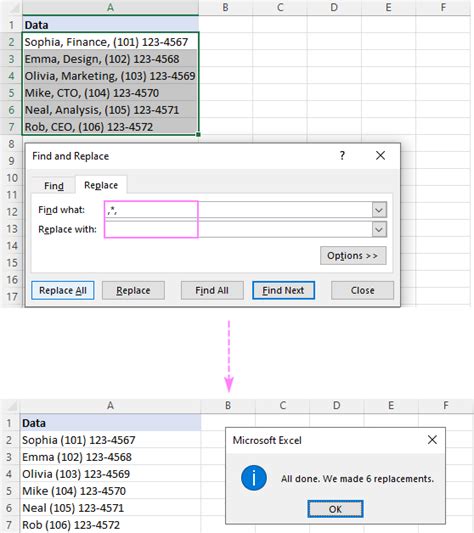
Understanding the Problem
When working with text data in Excel, you may encounter situations where you need to remove certain characters, words, or phrases from a string. This could be due to various reasons, such as cleaning up data, removing unnecessary information, or preparing data for analysis. Whatever the reason, Excel provides several ways to remove parts of text, and we will discuss these methods in detail.
Using the LEFT and RIGHT Functions
The LEFT and RIGHT functions in Excel allow you to extract a specified number of characters from the left or right side of a text string. You can use these functions to remove parts of text by extracting the desired characters and ignoring the rest.
For example, suppose you have a text string "Hello World" and you want to remove the last 5 characters. You can use the LEFT function as follows:
=LEFT(A1, LEN(A1)-5)
This formula will return "Hello", removing the last 5 characters from the original text string.
Using the MID Function
The MID function in Excel allows you to extract a specified number of characters from the middle of a text string. You can use this function to remove parts of text by extracting the desired characters and ignoring the rest.
For example, suppose you have a text string "Hello World" and you want to remove the middle 5 characters. You can use the MID function as follows:
=MID(A1, 6, LEN(A1)-10)
This formula will return "HelloWorld", removing the middle 5 characters from the original text string.
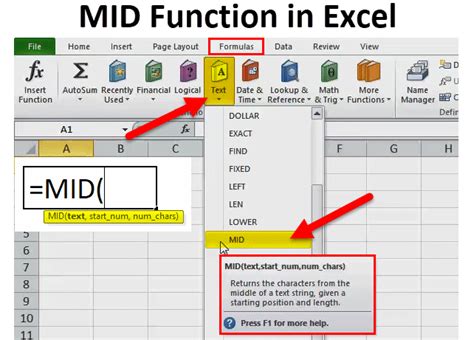
Using the FIND and SEARCH Functions
The FIND and SEARCH functions in Excel allow you to find the position of a specified character or text string within a larger text string. You can use these functions to remove parts of text by finding the position of the character or text string you want to remove and then using the LEFT, RIGHT, or MID function to extract the desired characters.
For example, suppose you have a text string "Hello World" and you want to remove the word "World". You can use the FIND function as follows:
=FIND("World", A1)
This formula will return the position of the word "World" within the text string. You can then use the LEFT function to extract the desired characters, ignoring the word "World".
=LEFT(A1, FIND("World", A1)-1)
This formula will return "Hello", removing the word "World" from the original text string.
Using VBA Macros
If you need to remove parts of text from a large dataset, you can use VBA macros to automate the process. VBA macros allow you to create custom functions and automate repetitive tasks in Excel.
For example, you can create a VBA macro that uses the LEFT, RIGHT, or MID function to remove parts of text from a selected range of cells.
Sub RemoveText() Dim cell As Range For Each cell In Selection cell.Value = Left(cell.Value, Len(cell.Value) - 5) Next cell End Sub
This macro will remove the last 5 characters from the selected range of cells.
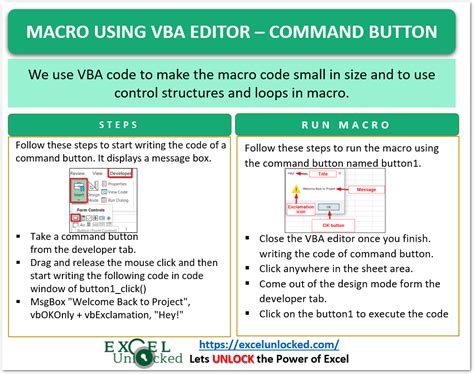
Best Practices
When removing parts of text in Excel, it's essential to follow best practices to ensure accurate results. Here are some tips to keep in mind:
- Use the correct functions: Use the LEFT, RIGHT, MID, FIND, and SEARCH functions to remove parts of text in Excel.
- Test your formulas: Test your formulas to ensure they are working correctly and removing the desired characters.
- Use absolute references: Use absolute references to ensure that your formulas reference the correct cells.
- Avoid using VBA macros: Avoid using VBA macros unless necessary, as they can be complex and error-prone.
Common Errors
When removing parts of text in Excel, you may encounter common errors, such as:
- Syntax errors: Check your formulas for syntax errors, such as missing or mismatched parentheses.
- Reference errors: Check your formulas for reference errors, such as incorrect cell references.
- Formula errors: Check your formulas for formula errors, such as incorrect function usage.
Conclusion
Removing parts of text in Excel can be a challenging task, but with the right techniques and formulas, you can easily manipulate text strings to extract the desired information. By using the LEFT, RIGHT, MID, FIND, and SEARCH functions, you can remove parts of text from your data and prepare it for analysis. Remember to follow best practices and test your formulas to ensure accurate results.
Remove Parts of Text in Excel Image Gallery
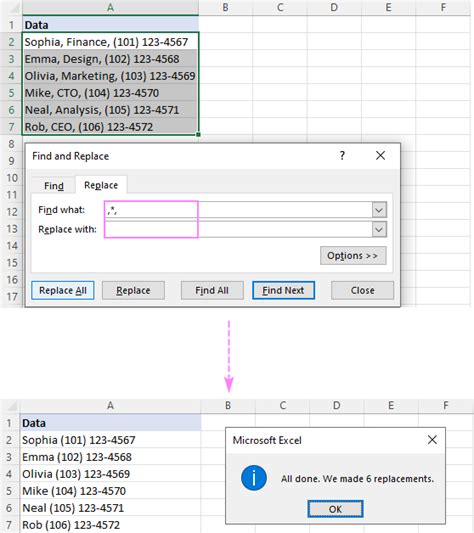
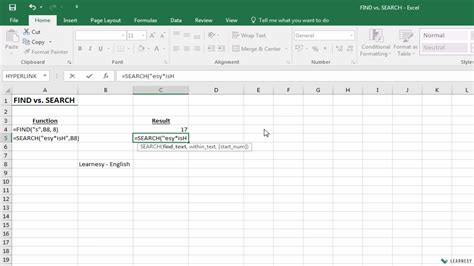
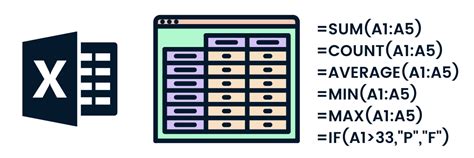
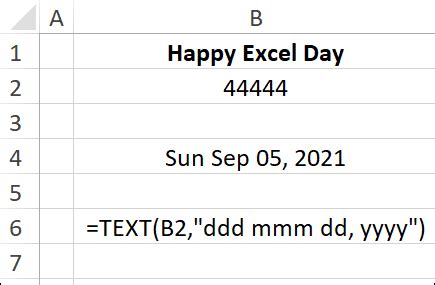
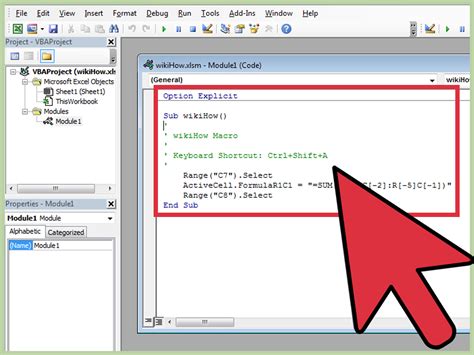
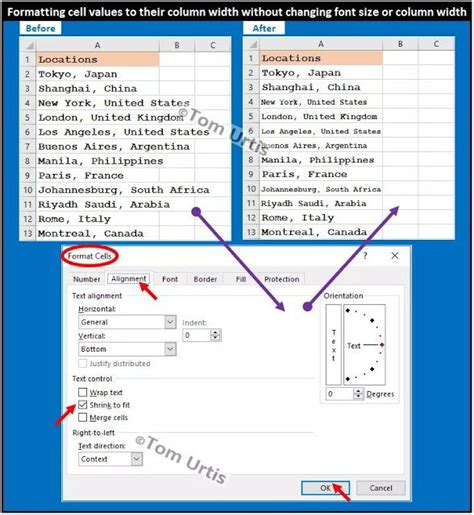
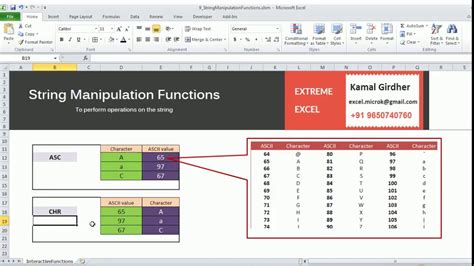
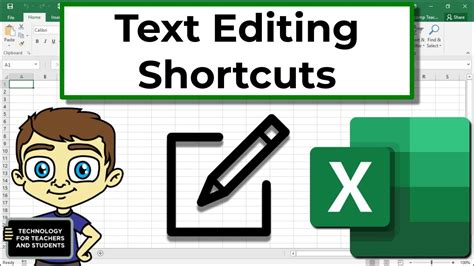
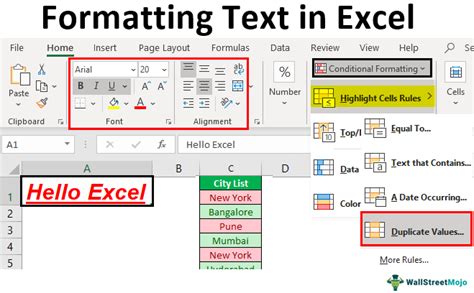
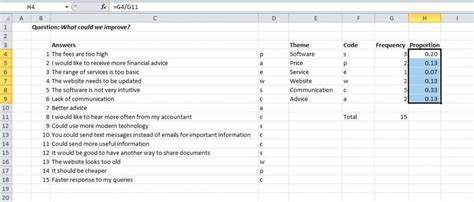
We hope this article has helped you understand how to remove parts of text in Excel. If you have any questions or need further assistance, please don't hesitate to comment below.
