Removing prefixes in Excel can be a tedious task, especially when dealing with large datasets. However, with the right techniques and formulas, you can easily remove prefixes from your data and make it more manageable.
In this article, we will explore the different methods to remove prefixes in Excel, including using formulas, text functions, and Power Query. We will also provide step-by-step instructions and examples to help you understand the process better.
Understanding Prefixes in Excel
Before we dive into the methods to remove prefixes, let's first understand what prefixes are and how they are used in Excel. A prefix is a character or a set of characters that is added to the beginning of a text string. In Excel, prefixes are commonly used to identify specific data, such as codes, abbreviations, or labels.
For example, if you have a list of product codes with the prefix "PROD-", you can use the prefix to identify the product codes and separate them from other data.
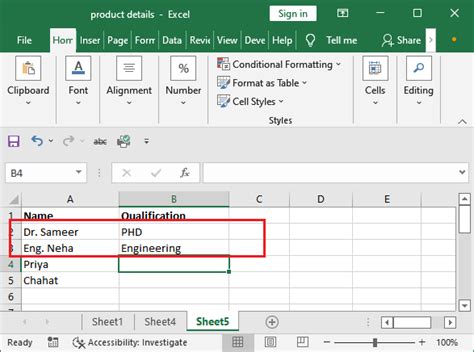
Method 1: Using the RIGHT Function
One of the simplest ways to remove prefixes in Excel is by using the RIGHT function. The RIGHT function returns the specified number of characters from the end of a text string.
To use the RIGHT function to remove prefixes, follow these steps:
- Select the cell where you want to remove the prefix.
- Type the formula:
=RIGHT(A1, LEN(A1)-LEN("PROD-")) - Press Enter.
In this formula, A1 is the cell that contains the text string with the prefix, and "PROD-" is the prefix that you want to remove. The LEN function returns the length of the text string, and the RIGHT function returns the specified number of characters from the end of the text string.
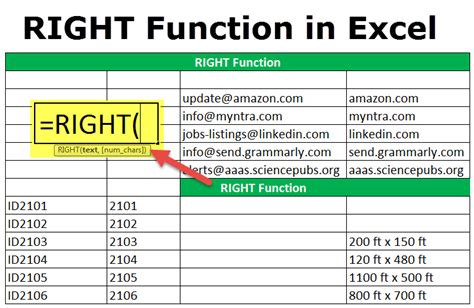
Method 2: Using the REPLACE Function
Another method to remove prefixes in Excel is by using the REPLACE function. The REPLACE function replaces a specified text string with another text string.
To use the REPLACE function to remove prefixes, follow these steps:
- Select the cell where you want to remove the prefix.
- Type the formula:
=REPLACE(A1, "PROD-", "") - Press Enter.
In this formula, A1 is the cell that contains the text string with the prefix, and "PROD-" is the prefix that you want to remove. The REPLACE function replaces the prefix with an empty string, effectively removing it from the text string.
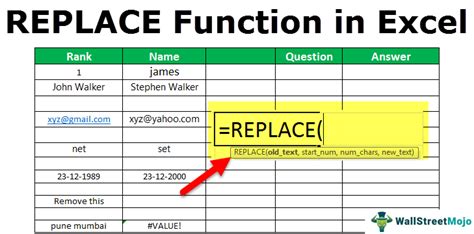
Method 3: Using Power Query
Power Query is a powerful tool in Excel that allows you to manipulate and transform data. You can use Power Query to remove prefixes from your data by following these steps:
- Select the data range that contains the prefixes.
- Go to the "Data" tab in the ribbon.
- Click on "From Table/Range".
- In the Power Query Editor, click on "Add Column".
- Type the formula:
= Text.AfterDelimiter([Column1], "-") - Click "OK".
In this formula, [Column1] is the column that contains the text strings with the prefixes, and "-" is the delimiter that separates the prefix from the rest of the text string.
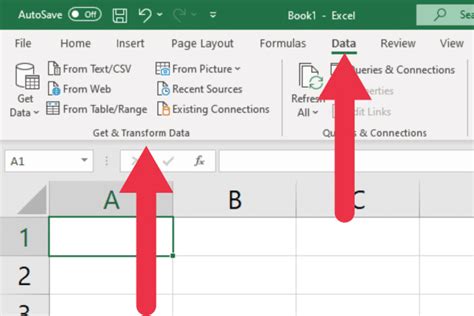
Gallery of Prefix Removal in Excel
Prefix Removal in Excel Image Gallery
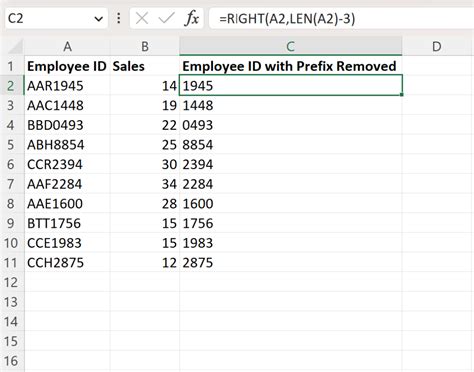
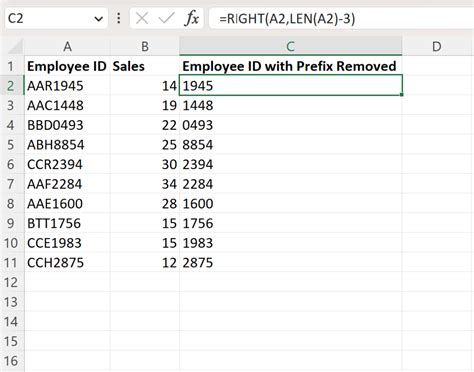
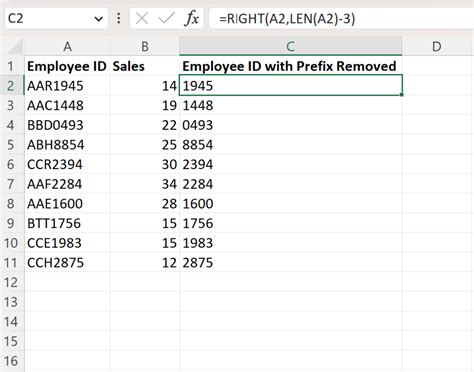
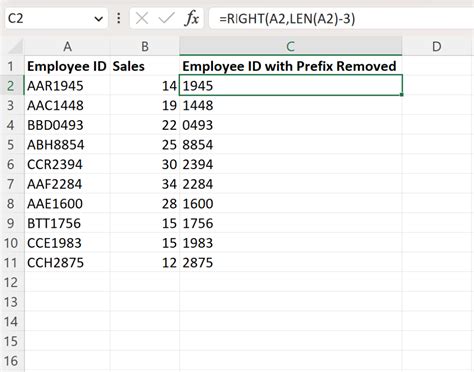
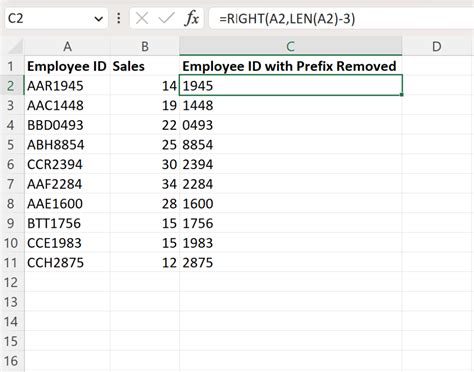
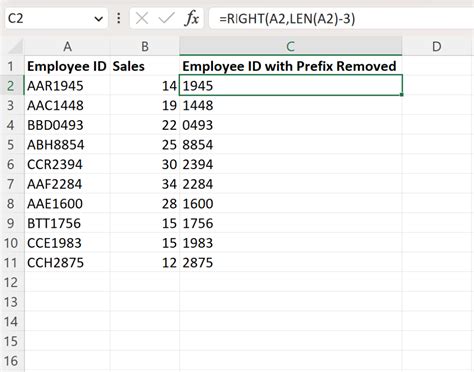
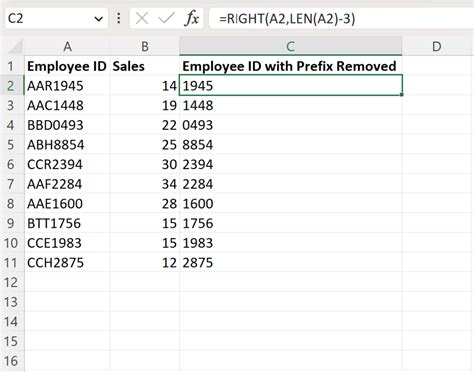
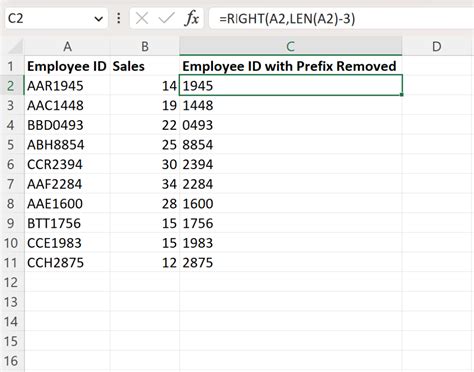
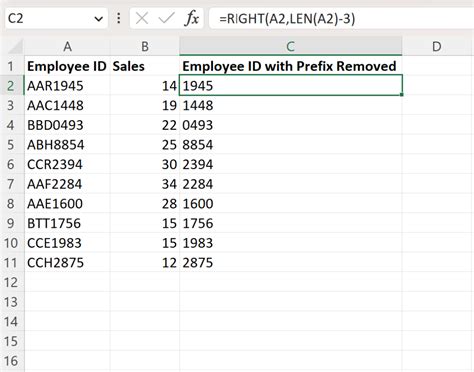
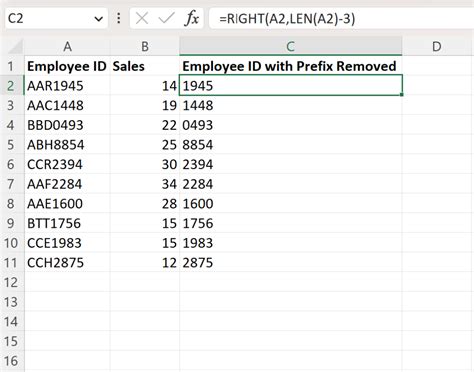
Conclusion
Removing prefixes in Excel can be a simple and efficient process using the RIGHT function, REPLACE function, or Power Query. By following the steps and examples provided in this article, you can easily remove prefixes from your data and make it more manageable.
We hope this article has been helpful in guiding you through the process of removing prefixes in Excel. If you have any further questions or need additional assistance, please don't hesitate to ask.
Share your thoughts and experiences with removing prefixes in Excel in the comments section below.
