Intro
Learn how to remove space in Excel before text easily with our step-by-step guide. Discover how to trim, clean, and format your data using formulas, functions, and shortcuts. Master Excel text manipulation techniques, including leading space removal, text trimming, and data cleaning to boost your productivity and data analysis skills.
When working with data in Excel, it's not uncommon to encounter extra spaces before or after text values. These unnecessary spaces can lead to issues with data analysis, formatting, and even data validation. In this article, we'll explore various methods to remove spaces in Excel before text, making your data cleaning process more efficient.
Understanding the Problem
Extra spaces in Excel can stem from various sources, such as:
- Data import from external sources, like databases or text files
- Manual data entry errors
- Formatting issues
These spaces can affect your data's accuracy and make it harder to work with. For instance, if you have a list of names with leading spaces, sorting and filtering might not work as expected.
Method 1: Using the TRIM Function
The TRIM function is a straightforward way to remove spaces from text in Excel. This function removes all spaces from a text string, except for single spaces between words.
Example: Using TRIM Function
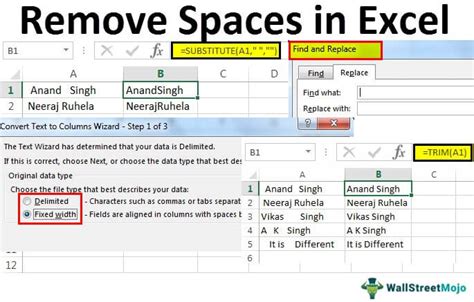
To use the TRIM function, follow these steps:
- Select the cell where you want to remove spaces.
- Go to the "Formulas" tab in the ribbon.
- Click on "Text" and select "TRIM" from the drop-down list.
- Enter the cell reference or the text string you want to trim.
- Press Enter to apply the function.
Method 2: Using the SUBSTITUTE Function
If you only want to remove leading spaces, you can use the SUBSTITUTE function. This function replaces a specified character or string with another.
Example: Using SUBSTITUTE Function
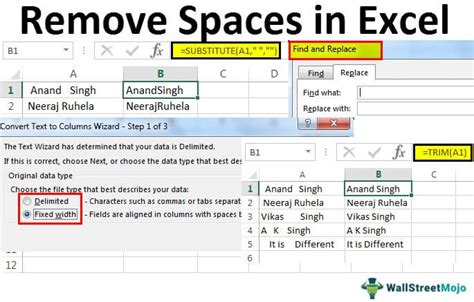
To use the SUBSTITUTE function, follow these steps:
- Select the cell where you want to remove leading spaces.
- Go to the "Formulas" tab in the ribbon.
- Click on "Text" and select "SUBSTITUTE" from the drop-down list.
- Enter the cell reference or the text string you want to trim.
- Specify the character or string you want to replace (in this case, a space).
- Enter the replacement character or string (leave it blank to remove the space).
- Press Enter to apply the function.
Method 3: Using Power Query
If you're working with a large dataset or want to remove spaces from multiple columns, Power Query can be a more efficient solution.
Example: Using Power Query
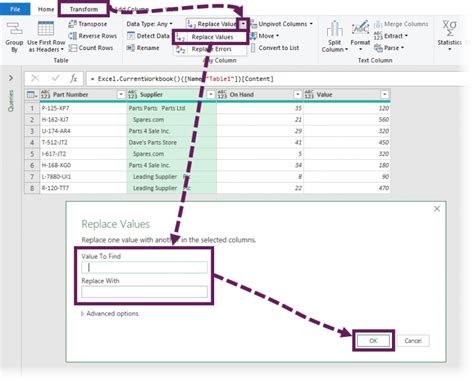
To use Power Query, follow these steps:
- Select the cell range you want to clean.
- Go to the "Data" tab in the ribbon.
- Click on "From Table/Range" in the "Get & Transform Data" group.
- In the Power Query Editor, select the column(s) you want to clean.
- Click on "Transform" and select "Trim" from the drop-down list.
- Click on "Close & Load" to apply the changes.
Method 4: Using VBA Macro
If you prefer a more automated approach or want to remove spaces from a large dataset, you can create a VBA macro.
Example: Using VBA Macro
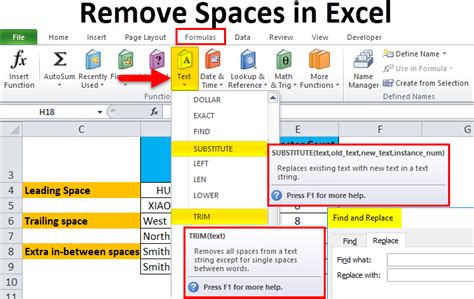
To create a VBA macro, follow these steps:
- Press Alt + F11 to open the Visual Basic Editor.
- In the Editor, click on "Insert" and select "Module" from the drop-down list.
- Paste the following code:
Sub RemoveSpaces() Dim cell As Range For Each cell In Selection cell.Value = Trim(cell.Value) Next cell End Sub
- Save the macro by clicking on "File" and selecting "Save" (or press Ctrl + S).
- To run the macro, select the cell range you want to clean and press Alt + F8.
Gallery of Removing Spaces in Excel
Removing Spaces in Excel Image Gallery
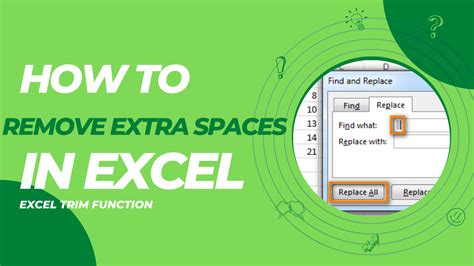
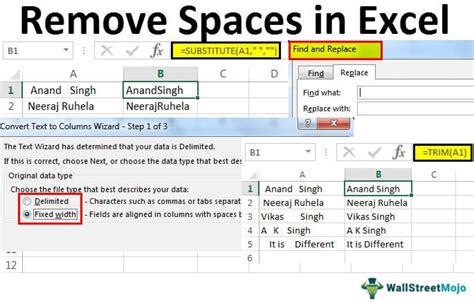
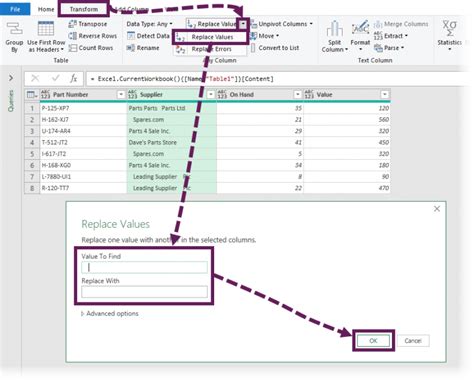
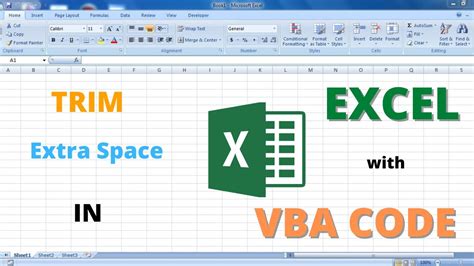
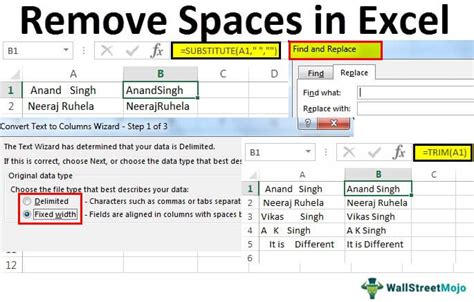
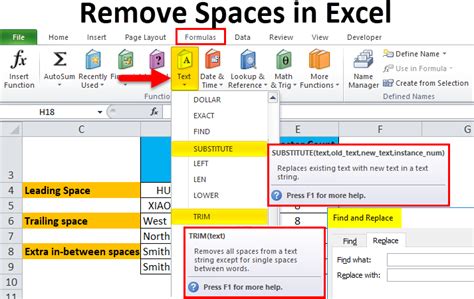
Conclusion
Removing spaces in Excel is a common task that can be accomplished using various methods, including the TRIM function, SUBSTITUTE function, Power Query, and VBA macro. Each method has its own advantages and disadvantages, and the choice of method depends on the specific requirements of your data cleaning task. By following the steps outlined in this article, you can efficiently remove spaces from your Excel data and improve its accuracy and usability.
Share Your Experience
Have you encountered any issues with extra spaces in your Excel data? How do you remove spaces in your spreadsheets? Share your experiences and tips in the comments section below.
