Managing large datasets in Excel can be a daunting task, especially when dealing with subtotals. Subtotals can be useful for summarizing data, but they can also make it difficult to analyze and manipulate the data as a whole. Fortunately, there are several ways to remove subtotals in Excel quickly and easily.
Why Remove Subtotals in Excel?
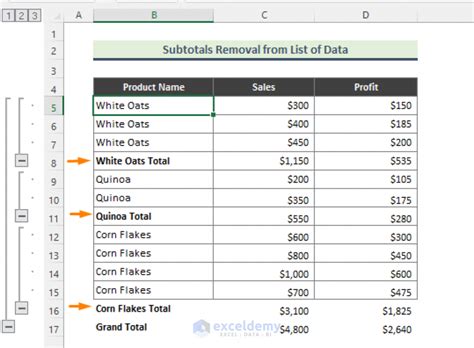
Subtotals can be useful for summarizing data, but they can also be distracting and make it difficult to focus on the underlying data. By removing subtotals, you can simplify your dataset and make it easier to analyze and manipulate.
Reasons to Remove Subtotals
- Simplify your dataset
- Improve data analysis and manipulation
- Reduce distractions
- Enhance data visualization
Methods for Removing Subtotals in Excel
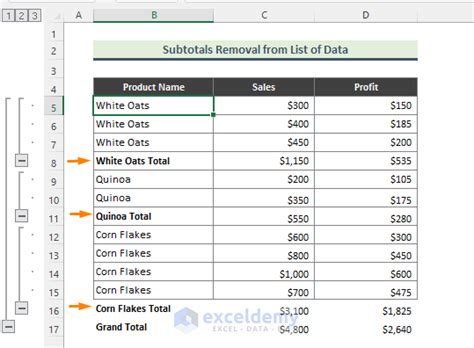
There are several methods for removing subtotals in Excel, including:
Method 1: Using the "Subtotal" Button
This method is quick and easy, but it only works if you have a single subtotal row.
- Select the cell range that contains the subtotal.
- Go to the "Data" tab in the ribbon.
- Click on the "Subtotal" button in the "Outline" group.
- Select "Remove All" from the drop-down menu.
Method 2: Using the "Outline" Button
This method works for multiple subtotal rows.
- Select the cell range that contains the subtotal.
- Go to the "Data" tab in the ribbon.
- Click on the "Outline" button in the "Outline" group.
- Select "Clear Outline" from the drop-down menu.
Method 3: Using VBA Macro
This method is more advanced and requires some programming knowledge.
- Open the Visual Basic Editor by pressing "Alt + F11" or navigating to "Developer" > "Visual Basic" in the ribbon.
- Insert a new module by clicking "Insert" > "Module" in the Visual Basic Editor.
- Paste the following code into the module:
Sub RemoveSubtotals()
Dim ws As Worksheet
Set ws = ActiveSheet
ws.Outline.Clear
End Sub
- Run the macro by clicking "Run" > "RemoveSubtotals" in the Visual Basic Editor.
Gallery of Remove Subtotals in Excel
Remove Subtotals in Excel Image Gallery
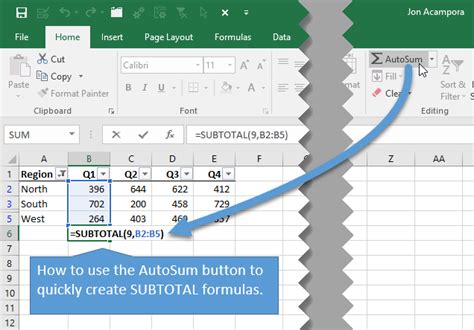
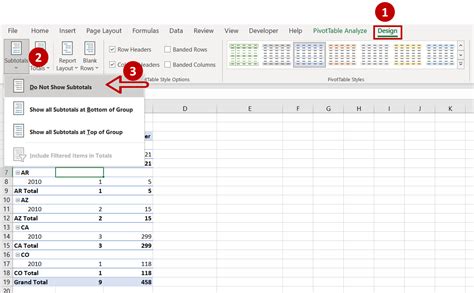
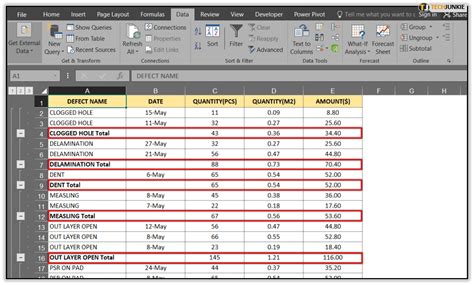
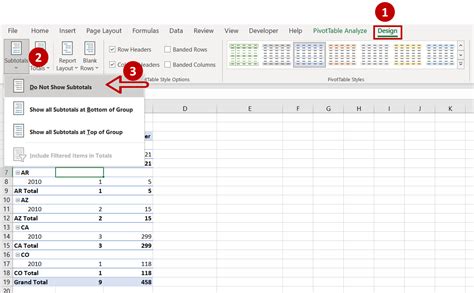
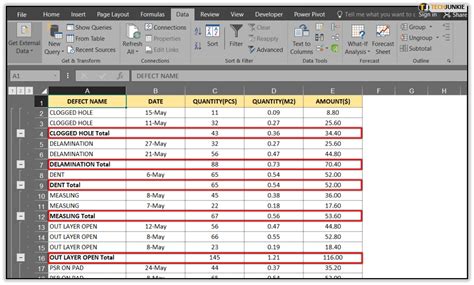
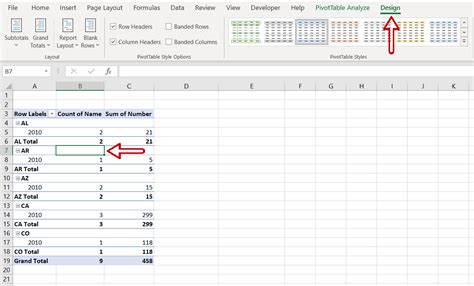
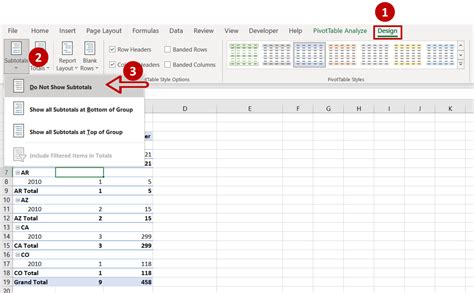
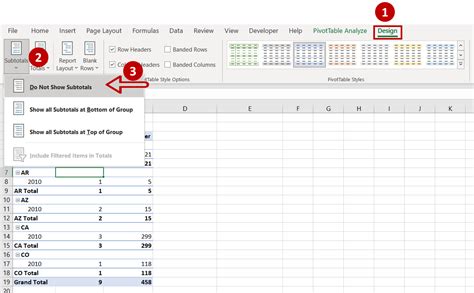
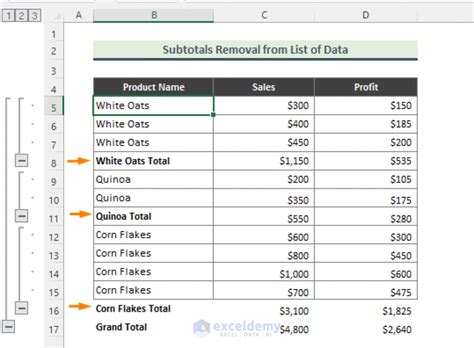
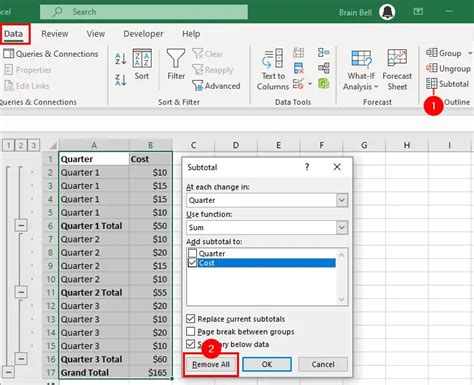
FAQs
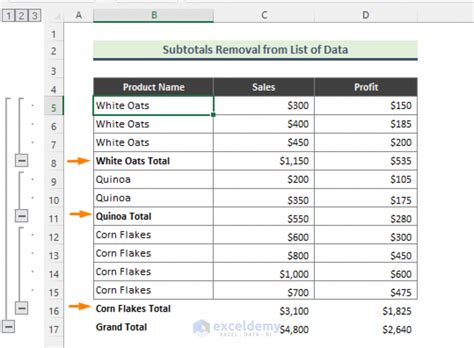
Q: How do I remove subtotals in Excel?
A: You can remove subtotals in Excel using the "Subtotal" button, "Outline" button, or VBA macro.
Q: What is the difference between the "Subtotal" button and "Outline" button?
A: The "Subtotal" button only works for single subtotal rows, while the "Outline" button works for multiple subtotal rows.
Q: Can I remove subtotals from multiple rows at once?
A: Yes, you can remove subtotals from multiple rows at once using the "Outline" button or VBA macro.
Q: Can I remove subtotals from a pivot table?
A: Yes, you can remove subtotals from a pivot table by using the "Outline" button or VBA macro.
