When working with dates in Excel, it's not uncommon to encounter situations where you want to remove the time component from a date, leaving only the date itself. This could be necessary for various reasons, such as simplifying data analysis, enhancing readability, or preparing data for specific formatting requirements. Excel offers several methods to achieve this, catering to different needs and levels of complexity.
Understanding Dates in Excel

Before diving into the methods, it's crucial to understand how Excel treats dates. In Excel, dates are stored as serial numbers, with January 1, 1900, being the first day (serial number 1). Times are stored as decimal fractions of a day. For instance, 12:00 PM (noon) is represented as 0.5 because it's halfway through the day. This understanding can help you navigate the different methods for removing time from dates.
Method 1: Using the INT Function
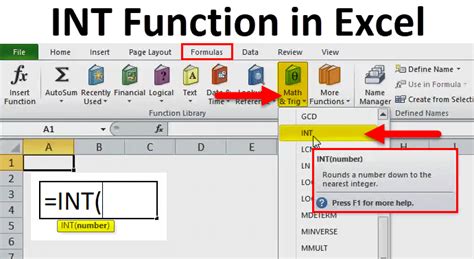
One of the simplest ways to remove time from a date is by using the INT function. This function truncates a number to an integer, effectively removing any decimal points and the time component. Here’s how to use it:
- Select the cell where you want to display the date without time.
- Type
=INT(A1), assuming A1 is the cell containing the date and time you want to modify. - Press Enter.
This method is easy to use and doesn't require a deep understanding of Excel functions. However, it changes the date to a number, which might not be ideal if you want to keep it in a date format.
Method 2: Using the TEXT Function

The TEXT function allows you to format a number as text according to a specific format. You can use it to convert a date to a text string without the time component. Here's how:
- Select the cell where you want to display the date without time.
- Type
=TEXT(A1, "mm/dd/yyyy"), adjusting the format as needed and assuming A1 contains the date and time. - Press Enter.
This method is useful if you want the date to appear as text, but remember that dates converted to text may not be recognized as dates by other functions or formulas.
Method 3: Using the DATE and HOUR Functions
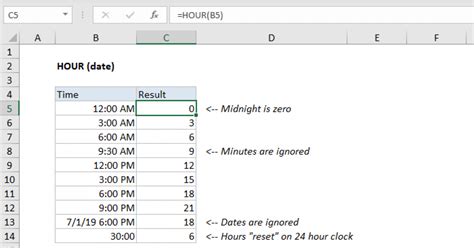
This method is a bit more complex but allows for dynamic removal of time based on conditions. Here’s how to do it:
- Select the cell where you want to display the date without time.
- Type
=IF(HOUR(A1)>0, DATE(YEAR(A1), MONTH(A1), DAY(A1)), A1), assuming A1 contains the date and time. This formula checks if there's a time component; if there is, it converts the date to midnight. - Press Enter.
This method is particularly useful in scenarios where you want to check for the presence of a time component before removing it.
Method 4: Using VBA
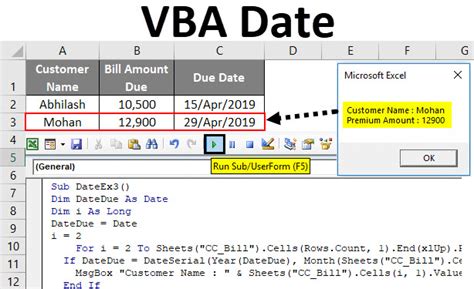
For more advanced users or for automating the process across a large dataset, VBA (Visual Basic for Applications) can be employed. Here’s a basic VBA subroutine to achieve this:
Sub RemoveTimeFromDates()
Dim rng As Range
Set rng = Selection
rng.Value = Int(rng.Value)
End Sub
- Open the Visual Basic Editor (VBE) by pressing
Alt+F11or navigating to Developer > Visual Basic in the ribbon. - Insert a new module by right-clicking on any of the objects in the Project Explorer and choosing
Insert > Module. - Copy and paste the code into the module window.
- Close the VBE and select the range of cells you want to modify.
- Run the macro by pressing
Alt+F8, selectingRemoveTimeFromDates, and clickingRun.
This method is ideal for batch processing or automating the removal of time from dates, especially useful in scenarios where you frequently work with large datasets.
Gallery of Removing Time from Dates in Excel
Methods for Removing Time from Dates
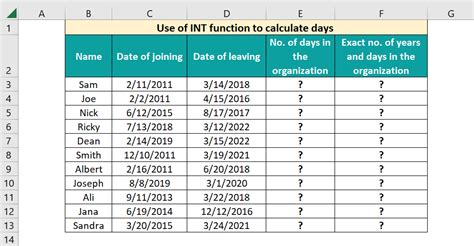
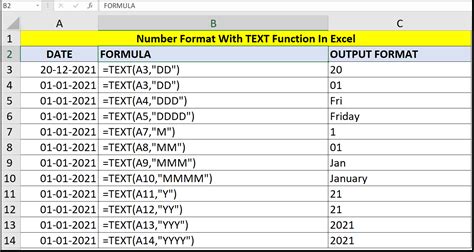
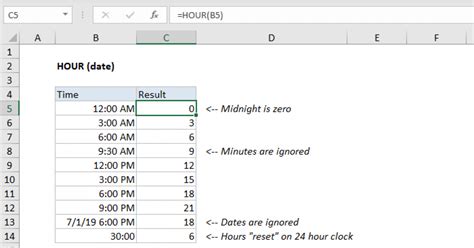

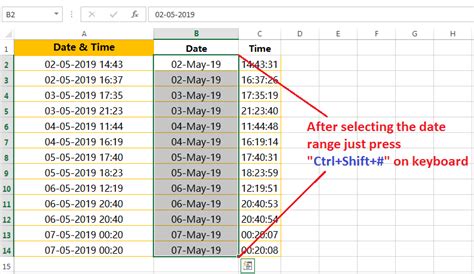
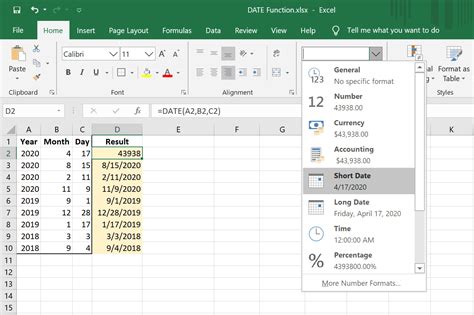

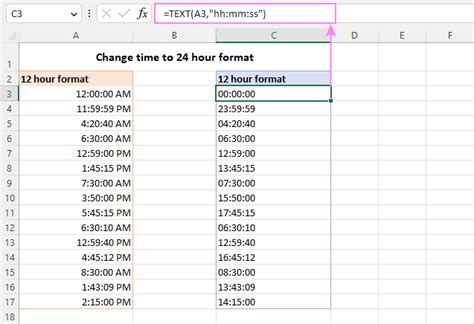
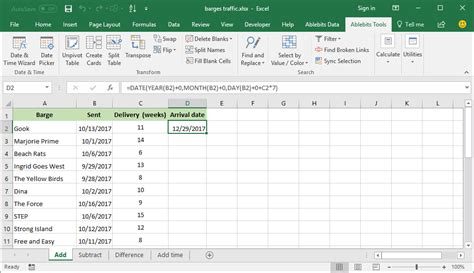
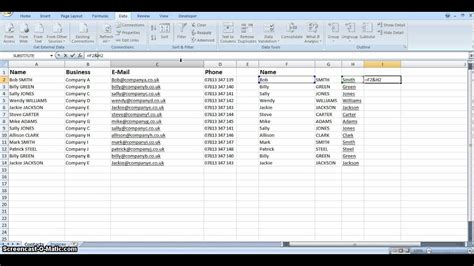
In conclusion, removing time from dates in Excel can be achieved through various methods, ranging from simple functions to more complex VBA scripts. The choice of method depends on your specific needs, the format you require, and your level of comfort with Excel. By mastering these techniques, you can efficiently manage your data and enhance your productivity in Excel.
We hope this article has been informative and helpful. If you have any further questions or need more assistance with date manipulation in Excel, please don't hesitate to ask. Share your experiences and tips on removing time from dates in the comments below.
