Mastering Excel VBA is a valuable skill for any Excel user, and one of the fundamental tasks you'll need to perform is renaming sheets. Renaming sheets can be useful for organizing your worksheets, making them more descriptive, or simply to keep your workbook tidy. In this article, we'll explore five ways to rename a sheet in Excel VBA.
Renaming sheets in Excel VBA can be achieved using various methods, each with its own advantages and use cases. Whether you're an experienced VBA developer or just starting out, this guide will walk you through the different approaches to renaming sheets in Excel VBA.
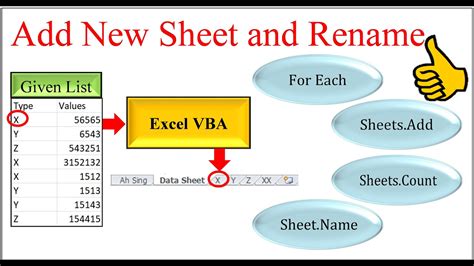
Method 1: Using the Name Property
The most straightforward way to rename a sheet in Excel VBA is by using the Name property of the Worksheet object. This method is simple and easy to implement, making it a great starting point for beginners.
Sub RenameSheetUsingNameProperty()
ThisWorkbook.Worksheets("OldSheetName").Name = "NewSheetName"
End Sub
Method 2: Using the Rename Method
Another way to rename a sheet in Excel VBA is by using the Rename method of the Worksheet object. This method is similar to the first one, but it provides more flexibility and error handling.
Sub RenameSheetUsingRenameMethod()
On Error Resume Next
ThisWorkbook.Worksheets("OldSheetName").Rename "NewSheetName"
If Err.Number <> 0 Then
MsgBox "Error renaming sheet: " & Err.Description
End If
On Error GoTo 0
End Sub
Method 3: Using a Loop to Rename Multiple Sheets
In some cases, you may need to rename multiple sheets in a single workbook. You can achieve this by using a loop to iterate through the Worksheets collection and renaming each sheet individually.
Sub RenameMultipleSheetsUsingLoop()
Dim ws As Worksheet
For Each ws In ThisWorkbook.Worksheets
If ws.Name Like "OldSheetName*" Then
ws.Name = "NewSheetName" & ws.Index
End If
Next ws
End Sub
Method 4: Using a User-Defined Function to Rename a Sheet
If you need to rename a sheet based on user input or a specific condition, you can create a user-defined function (UDF) to perform the task. This approach provides more flexibility and allows you to reuse the code in other parts of your VBA project.
Function RenameSheetUDF(oldName As String, newName As String) As Boolean
On Error Resume Next
ThisWorkbook.Worksheets(oldName).Name = newName
If Err.Number = 0 Then
RenameSheetUDF = True
Else
RenameSheetUDF = False
End If
On Error GoTo 0
End Function
Method 5: Using a Button to Rename a Sheet
Finally, you can also rename a sheet by clicking a button on a worksheet. This approach provides a user-friendly interface for renaming sheets and can be useful when working with non-technical users.
Sub ButtonClickRenameSheet()
Dim ws As Worksheet
Set ws = ThisWorkbook.Worksheets("OldSheetName")
ws.Name = InputBox("Enter new sheet name", "Rename Sheet")
End Sub
Best Practices for Renaming Sheets in Excel VBA
When renaming sheets in Excel VBA, keep the following best practices in mind:
- Always check if the sheet exists before renaming it to avoid errors.
- Use meaningful and descriptive names for your sheets to improve readability and organization.
- Avoid using special characters and reserved words in sheet names.
- Consider using a consistent naming convention throughout your workbook.
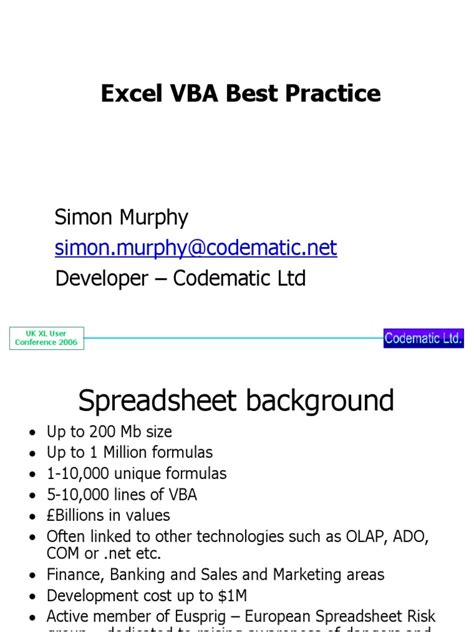
Conclusion
Renaming sheets in Excel VBA is a fundamental task that can be achieved using various methods. By following the best practices outlined in this article, you can ensure that your sheet names are meaningful, consistent, and easy to maintain. Whether you're a beginner or an experienced VBA developer, mastering the art of renaming sheets will help you work more efficiently and effectively in Excel.
Excel VBA Rename Sheet Gallery
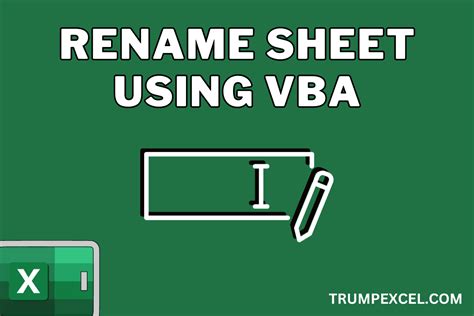
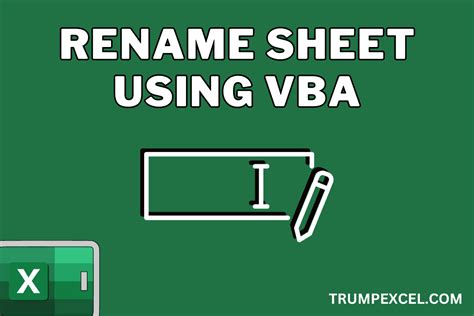
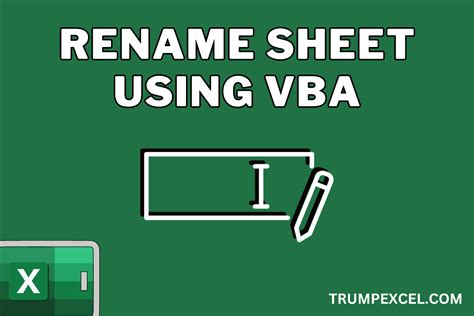
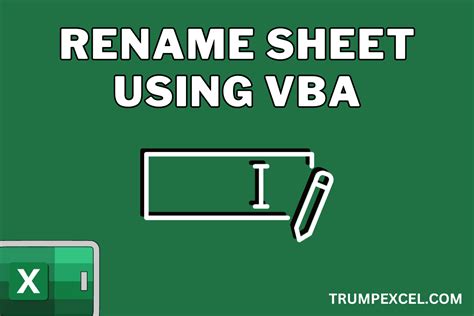
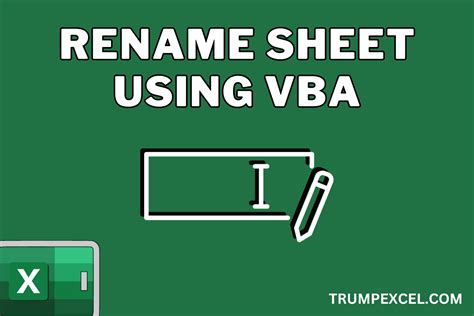
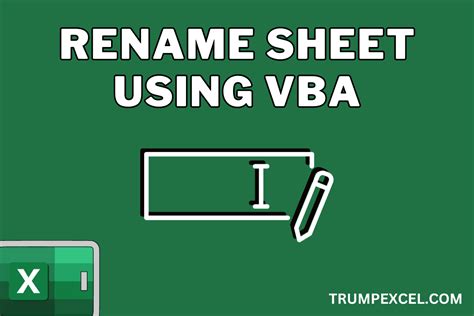
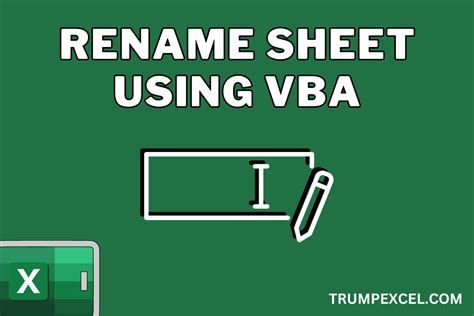
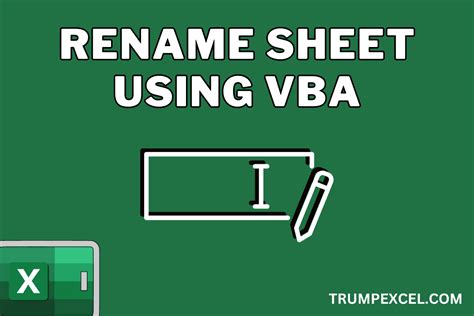
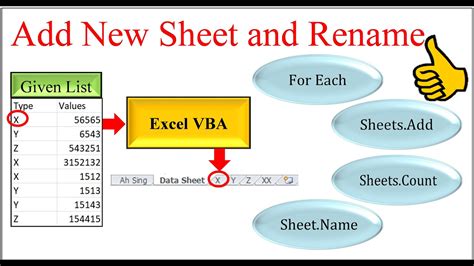
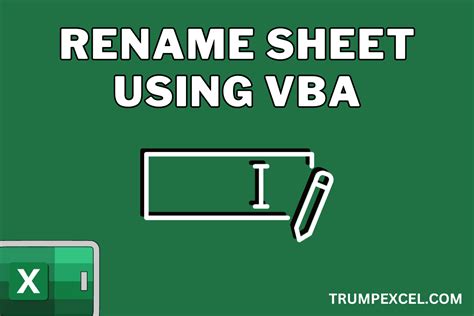
We hope you found this article informative and helpful. If you have any questions or need further assistance, please don't hesitate to ask. Share your thoughts and experiences in the comments section below.
