Replacing periods in an Excel column can be a daunting task, especially when dealing with large datasets. However, with the right techniques, you can efficiently replace periods with the desired character or format. In this article, we will explore three ways to replace periods in an Excel column, along with practical examples and step-by-step instructions.
The Importance of Replacing Periods
Before we dive into the methods, let's discuss why replacing periods might be necessary. Periods are often used as decimal separators in numerical data, but they can cause issues when importing or exporting data between different systems or software. For instance, some systems may use commas as decimal separators, leading to errors or formatting issues. By replacing periods, you can ensure data consistency and accuracy.
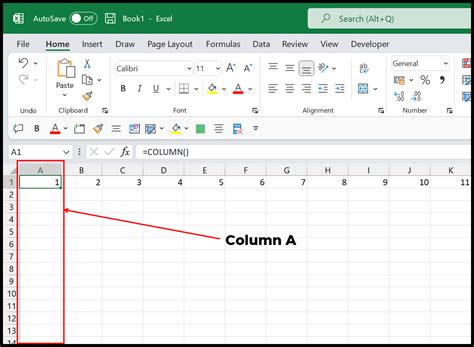
Method 1: Using the Find and Replace Function
The most straightforward method to replace periods in an Excel column is by using the Find and Replace function. This method is ideal for small to medium-sized datasets.
Steps to Replace Periods using Find and Replace:
- Select the column that contains the periods you want to replace.
- Go to the "Home" tab in the Excel ribbon.
- Click on the "Find & Select" button in the "Editing" group.
- Select "Replace" from the drop-down menu.
- In the "Find what" field, enter a period (.).
- In the "Replace with" field, enter the desired replacement character (e.g., a comma).
- Click "Replace All" to replace all periods in the selected column.
Method 2: Using the SUBSTITUTE Function
The SUBSTITUTE function is a powerful tool in Excel that allows you to replace specific characters or strings within a text string. This method is ideal for larger datasets or when you need to replace periods in multiple columns.
Steps to Replace Periods using the SUBSTITUTE Function:
- Select the cell where you want to display the replaced value.
- Enter the following formula:
=SUBSTITUTE(A1,".","/")- Replace
A1with the cell reference that contains the original value. - Replace
"/"with the desired replacement character.
- Replace
- Press Enter to apply the formula.
- Copy the formula down to the other cells in the column.
Method 3: Using VBA Macro
If you need to replace periods in multiple columns or worksheets, using a VBA macro can be an efficient solution. This method requires some programming knowledge, but it can save you time in the long run.
Steps to Replace Periods using a VBA Macro:
- Press Alt + F11 to open the Visual Basic Editor.
- In the Editor, click "Insert" > "Module" to insert a new module.
- Paste the following code:
Sub ReplacePeriods()
Dim ws As Worksheet
Dim rng As Range
Set ws = ActiveSheet
Set rng = ws.Range("A1:A100") ' adjust the range to your needs
rng.Replace What:=".", Replacement:="/", LookAt:=xlPart, _
SearchOrder:=xlByRows, MatchCase:=False, SearchFormat:=False, _
ReplaceFormat:=False, IgnoreFormat:=False
End Sub
- Adjust the range to the column or range you want to replace periods in.
- Click "Run" > "Run Sub/UserForm" to execute the macro.
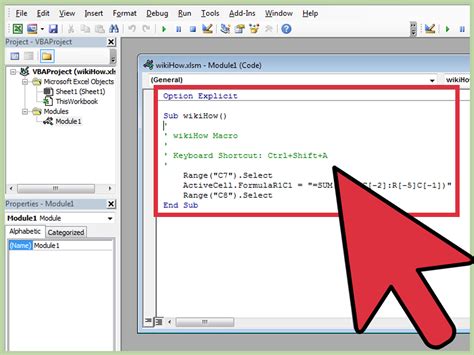
Gallery of Excel Column Images
Excel Column Image Gallery
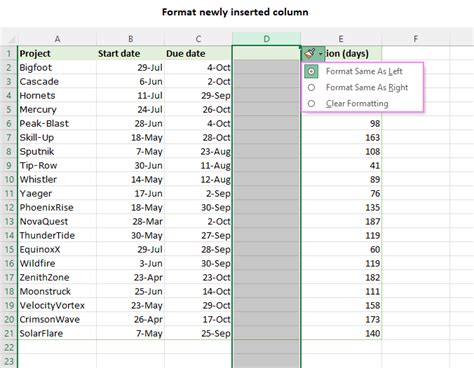
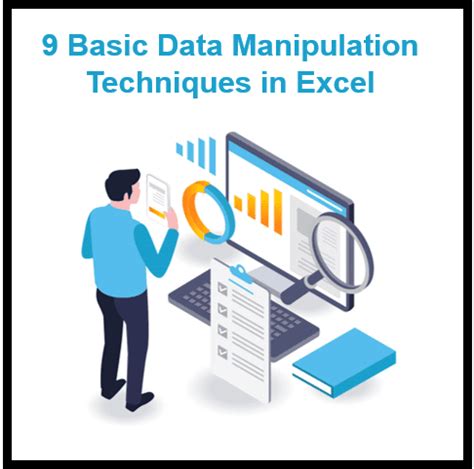
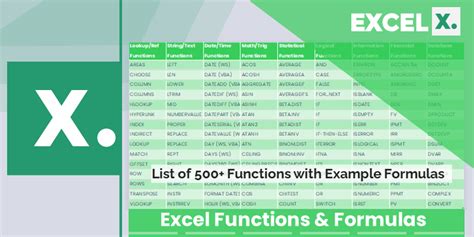
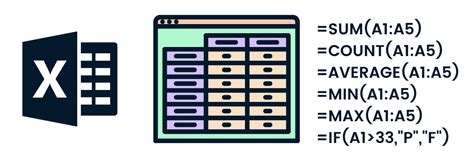
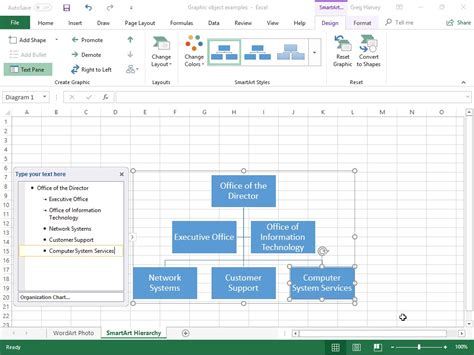

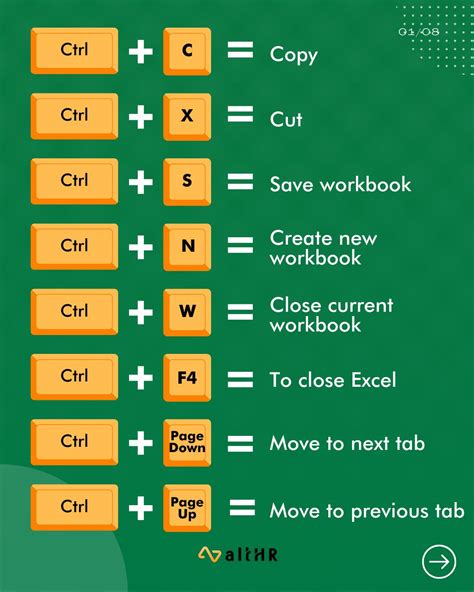
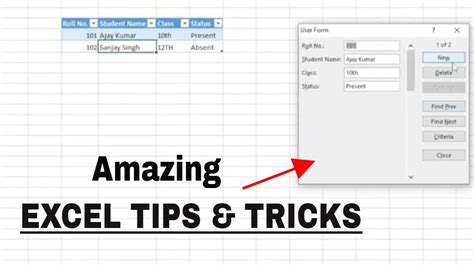
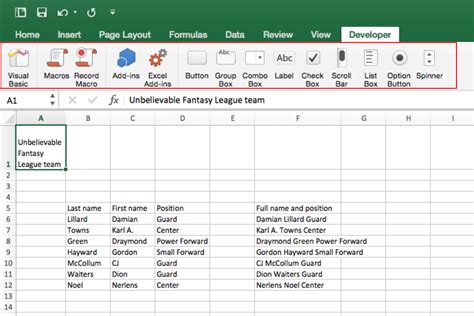
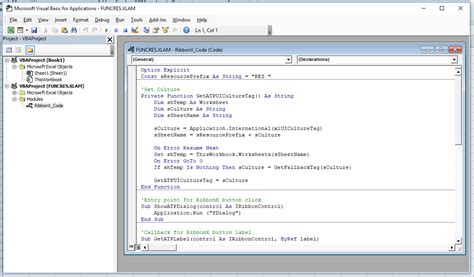
Final Thoughts
Replacing periods in an Excel column can be a simple task using the Find and Replace function or the SUBSTITUTE function. However, for larger datasets or more complex tasks, using a VBA macro can be an efficient solution. By following the steps outlined in this article, you can efficiently replace periods in your Excel column and ensure data consistency and accuracy.
