Working with data in Excel can be a breeze, but encountering the dreaded #N/A error can be frustrating. The #N/A error occurs when a formula or function cannot find a value that it needs to calculate. One common solution to this problem is to replace #N/A with 0, which can make data analysis and manipulation much easier.
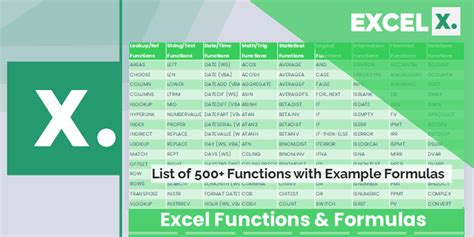
In this article, we will explore five ways to replace #N/A with 0 in Excel. These methods range from simple to more complex, and can be applied depending on the specific needs of your data analysis.
Why Replace #N/A with 0?
Before we dive into the methods, let's quickly discuss why replacing #N/A with 0 is often necessary. When working with data, #N/A errors can cause problems in calculations, data analysis, and visualization. By replacing #N/A with 0, you can:
- Simplify calculations and data analysis
- Prevent errors in formulas and functions
- Improve data visualization and charting
- Enhance data quality and integrity
Method 1: Using the IFERROR Function
The IFERROR function is a straightforward way to replace #N/A with 0. This function checks if a cell contains an error, and if so, returns a specified value.
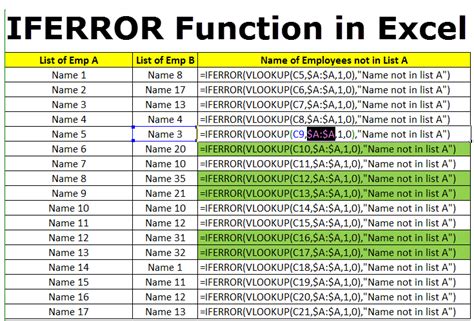
To use the IFERROR function, follow these steps:
- Select the cell that contains the #N/A error.
- Go to the Formula tab in the Excel ribbon.
- Click on the IFERROR function.
- Enter the cell reference that contains the #N/A error as the first argument.
- Enter 0 as the second argument.
- Press Enter.
The IFERROR function will return 0 if the cell contains an error, and the original value if there is no error.
Method 2: Using the IF and ISERROR Functions
Another way to replace #N/A with 0 is to use the IF and ISERROR functions together. The ISERROR function checks if a cell contains an error, and the IF function returns a specified value based on the result.
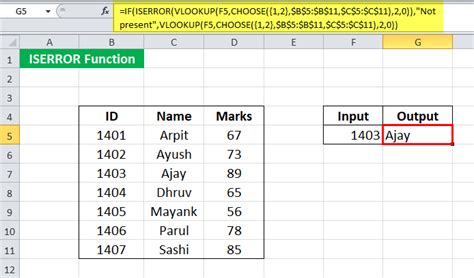
To use the IF and ISERROR functions, follow these steps:
- Select the cell that contains the #N/A error.
- Go to the Formula tab in the Excel ribbon.
- Click on the IF function.
- Enter the ISERROR function as the first argument.
- Enter the cell reference that contains the #N/A error as the argument for the ISERROR function.
- Enter 0 as the second argument for the IF function.
- Press Enter.
The IF function will return 0 if the cell contains an error, and the original value if there is no error.
Method 3: Using the IF and ISNUMBER Functions
You can also use the IF and ISNUMBER functions together to replace #N/A with 0. The ISNUMBER function checks if a cell contains a number, and the IF function returns a specified value based on the result.
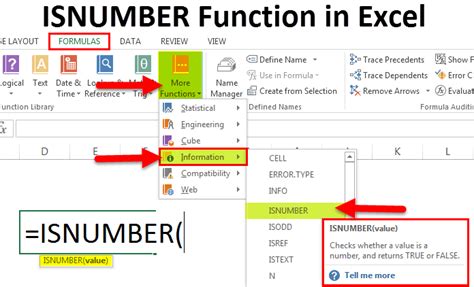
To use the IF and ISNUMBER functions, follow these steps:
- Select the cell that contains the #N/A error.
- Go to the Formula tab in the Excel ribbon.
- Click on the IF function.
- Enter the ISNUMBER function as the first argument.
- Enter the cell reference that contains the #N/A error as the argument for the ISNUMBER function.
- Enter 0 as the second argument for the IF function.
- Press Enter.
The IF function will return 0 if the cell contains an error, and the original value if there is no error.
Method 4: Using VBA Macros
If you need to replace #N/A with 0 in a large dataset or on a regular basis, you can use VBA macros. VBA macros are custom code that can automate repetitive tasks in Excel.
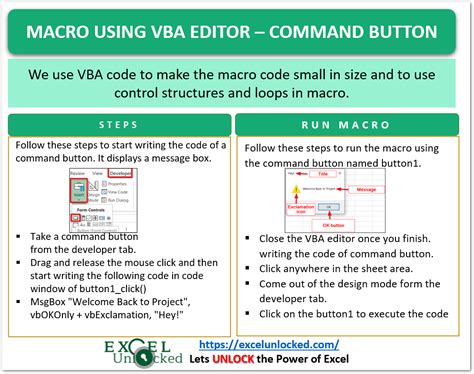
To create a VBA macro to replace #N/A with 0, follow these steps:
- Press Alt + F11 to open the Visual Basic Editor.
- In the Visual Basic Editor, click on Insert > Module.
- Paste the following code into the module:
Sub Replace_NA_with_0()
Dim cell As Range
For Each cell In Selection
If cell.Value = "#N/A" Then
cell.Value = 0
End If
Next cell
End Sub
- Click on File > Save to save the macro.
- Close the Visual Basic Editor.
To run the macro, select the cells that contain the #N/A errors, and then click on Developer > Macros. Select the Replace_NA_with_0 macro, and then click on Run.
Method 5: Using Power Query
Power Query is a powerful data manipulation tool in Excel that can replace #N/A with 0.
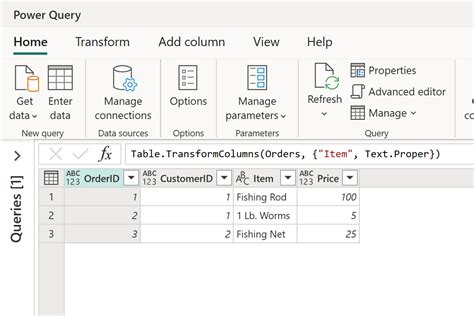
To use Power Query to replace #N/A with 0, follow these steps:
- Select the cells that contain the #N/A errors.
- Go to the Data tab in the Excel ribbon.
- Click on From Table/Range.
- In the Power Query Editor, click on Add Column > Custom Column.
- Enter the following formula:
= if [Column Name] = "#N/A" then 0 else [Column Name]
Replace [Column Name] with the actual column name that contains the #N/A errors. 6. Click on OK. 7. Click on Load & Close.
The Power Query will replace the #N/A errors with 0.
Gallery of Excel Formulas and Functions
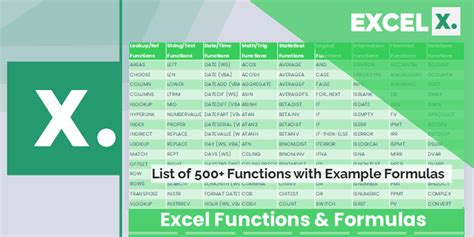
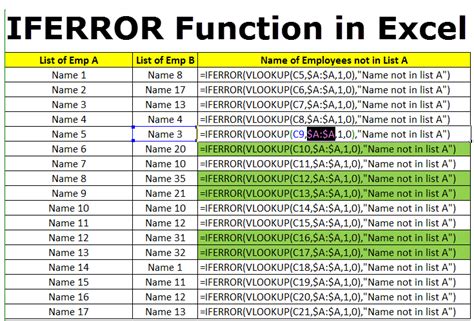
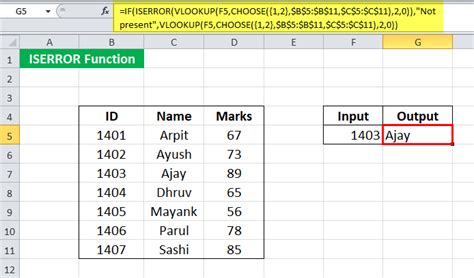
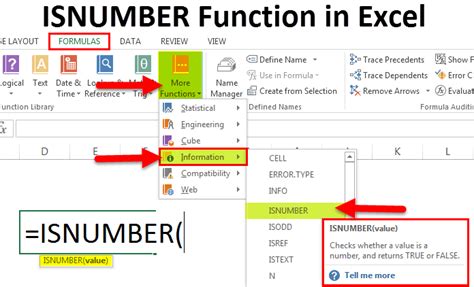
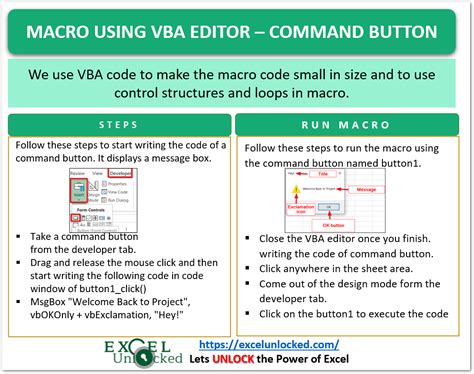
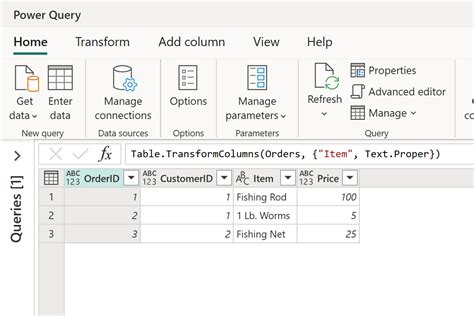
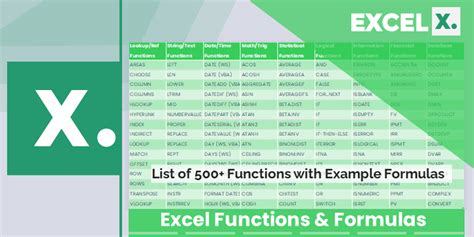
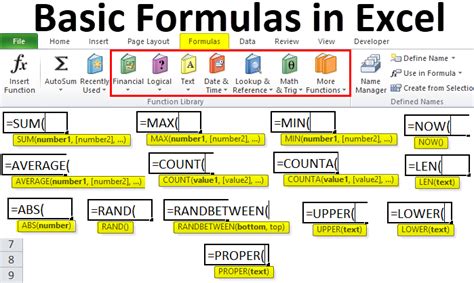
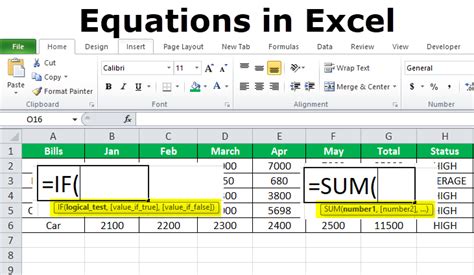
Take Action!
Replacing #N/A with 0 is a common task in Excel that can be achieved using various methods. Whether you use the IFERROR function, VBA macros, or Power Query, the key is to find the method that works best for your specific needs.
If you have any questions or need further assistance, please leave a comment below. Don't forget to share this article with your colleagues and friends who may benefit from learning how to replace #N/A with 0 in Excel.
Explore More!
If you're interested in learning more about Excel formulas and functions, check out our other articles:
- 5 Ways to Use the IF Function in Excel
- How to Use the VLOOKUP Function in Excel
- 10 Essential Excel Shortcuts You Need to Know
