Resume Template With Photo In Microsoft Word Summary
Create a professional resume with a personal touch using a resume template with photo in Microsoft Word. Learn how to download, customize, and optimize a photo resume template to showcase your skills and experience. Stand out from the crowd with a visually appealing resume that highlights your personality and professionalism.
In today's competitive job market, having a well-crafted resume is crucial to making a great first impression on potential employers. One way to stand out from the crowd is to include a professional photo on your resume. However, creating a resume template with a photo in Microsoft Word can be a bit tricky. In this article, we will guide you through the process of creating a resume template with a photo in Microsoft Word, and provide tips on how to make it look professional and effective.
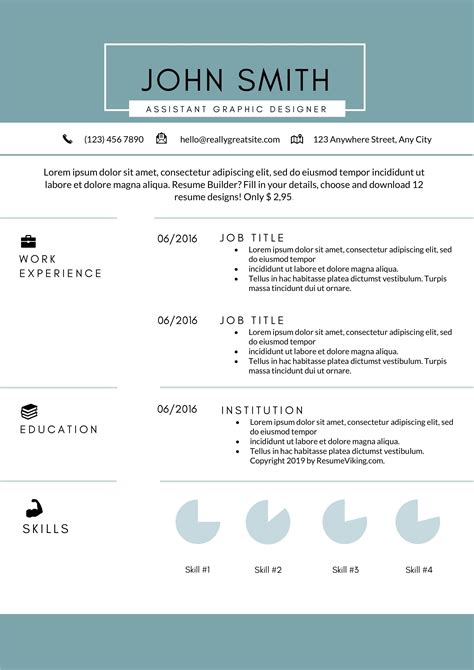
Why Include a Photo on Your Resume?
Including a photo on your resume can be beneficial in several ways. Firstly, it helps to personalize your resume and make it more memorable to hiring managers. A professional photo can also convey your personality and attitude, giving employers a better sense of who you are and how you might fit in with the company culture. Additionally, a photo can help to break up the text on your resume and make it more visually appealing.
Benefits of Using a Resume Template with a Photo in Microsoft Word
Using a resume template with a photo in Microsoft Word offers several benefits. For one, it saves you time and effort in designing a resume from scratch. With a pre-designed template, you can simply fill in your information and have a professional-looking resume in no time. Additionally, a template can help to ensure that your resume is well-organized and easy to read, with clear headings and bullet points.
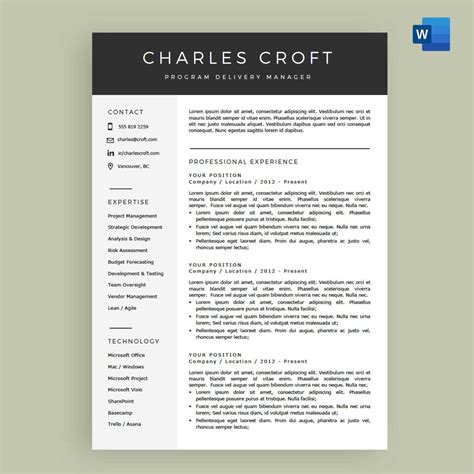
How to Create a Resume Template with a Photo in Microsoft Word
Creating a resume template with a photo in Microsoft Word is relatively easy. Here are the steps to follow:
- Open Microsoft Word and select "Blank Document" from the template gallery.
- Set the font and font size for your resume. A common font for resumes is Arial or Calibri, with a font size of 10 or 11 points.
- Create a header section for your resume, including your name, address, phone number, and email address.
- Insert a table or use the "Insert Shapes" feature to create a layout for your resume.
- Add your photo to the top of your resume, either by inserting it into the header section or using a separate section for your photo.
- Use bullet points and clear headings to organize your work experience, education, and skills.
- Customize the template to fit your specific needs and preferences.
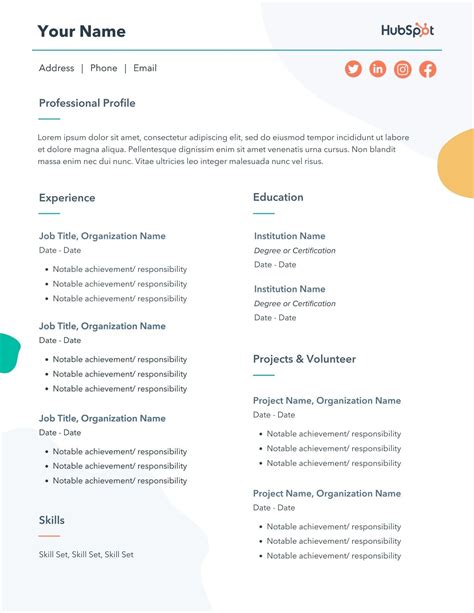
Tips for Creating a Professional Resume Template with a Photo in Microsoft Word
Here are some tips to keep in mind when creating a resume template with a photo in Microsoft Word:
- Use a high-quality photo that is well-lit and in focus.
- Keep your resume concise and to the point, with clear headings and bullet points.
- Use a standard font and font size throughout your resume.
- Customize the template to fit your specific needs and preferences.
- Proofread your resume multiple times to catch any errors or typos.
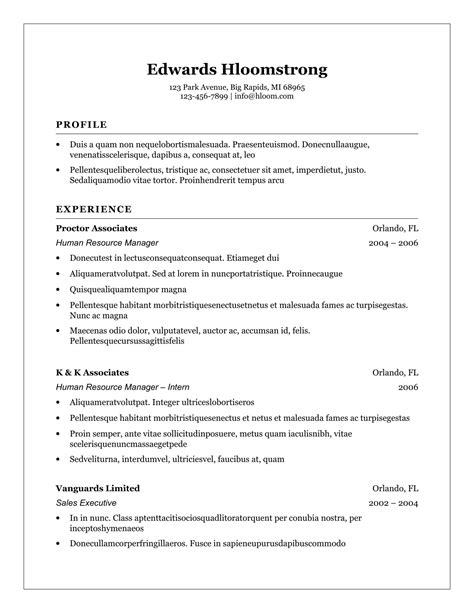
Common Mistakes to Avoid When Creating a Resume Template with a Photo in Microsoft Word
Here are some common mistakes to avoid when creating a resume template with a photo in Microsoft Word:
- Using a low-quality or unprofessional photo.
- Including too much information or using overly complex language.
- Not customizing the template to fit your specific needs and preferences.
- Not proofreading your resume multiple times to catch any errors or typos.
- Using a font or font size that is too small or too large.
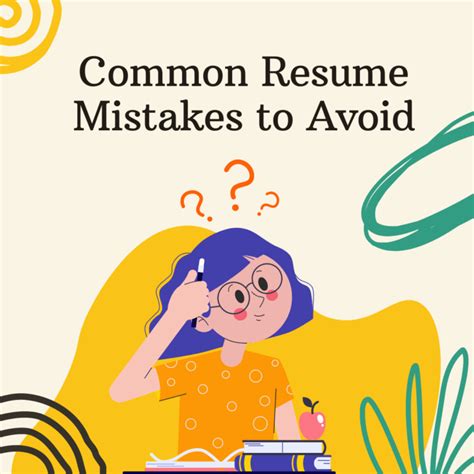
Conclusion
Creating a resume template with a photo in Microsoft Word can be a great way to make your resume stand out from the crowd. By following the steps and tips outlined in this article, you can create a professional-looking resume that showcases your skills and experience. Remember to customize the template to fit your specific needs and preferences, and proofread your resume multiple times to catch any errors or typos. With a well-crafted resume, you'll be well on your way to landing your dream job.

Resume Template with Photo in Microsoft Word Image Gallery
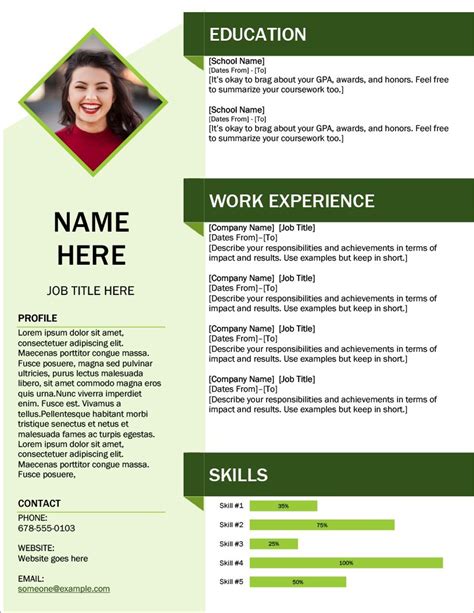
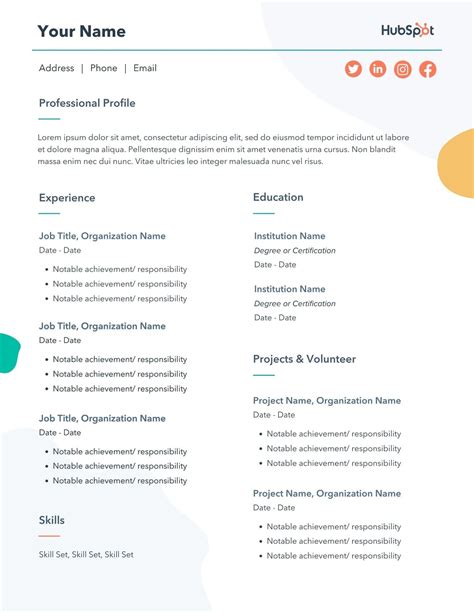
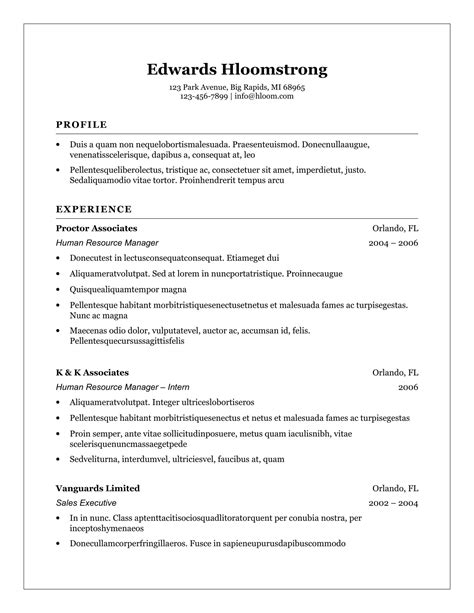
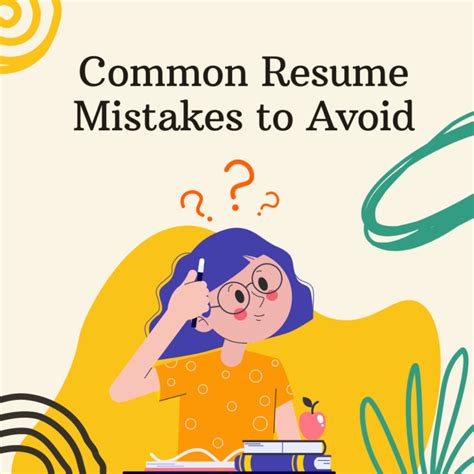
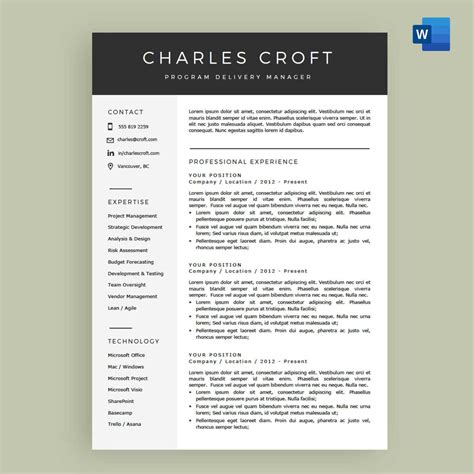
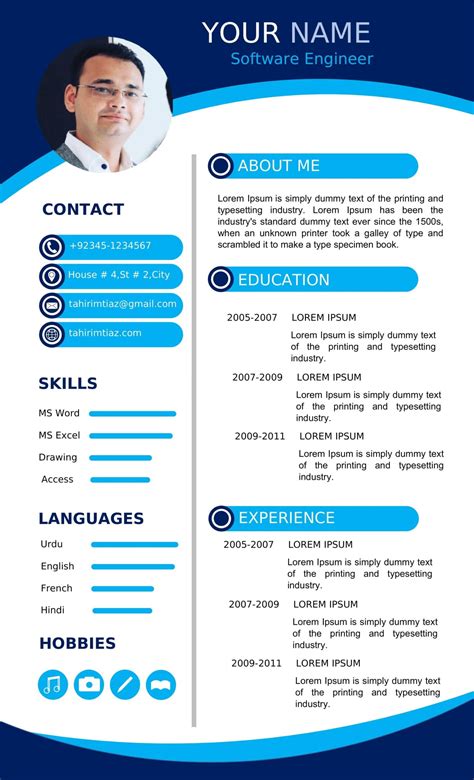
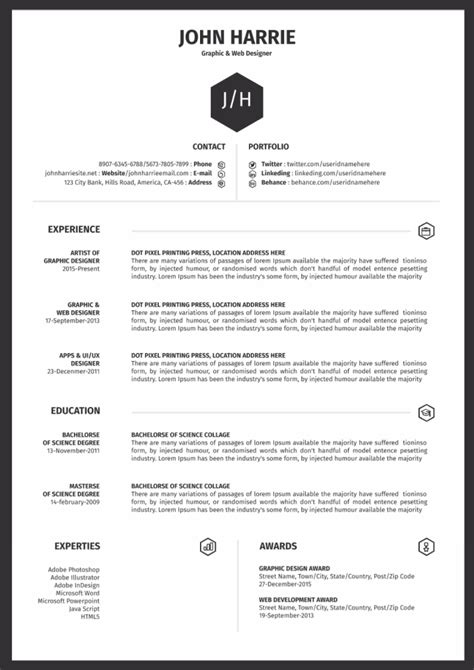
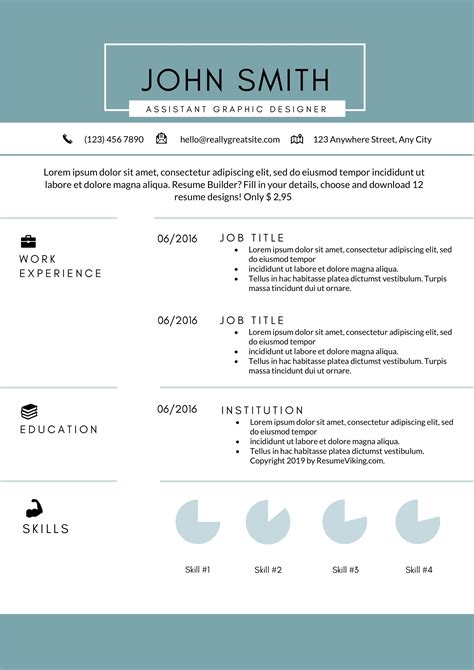
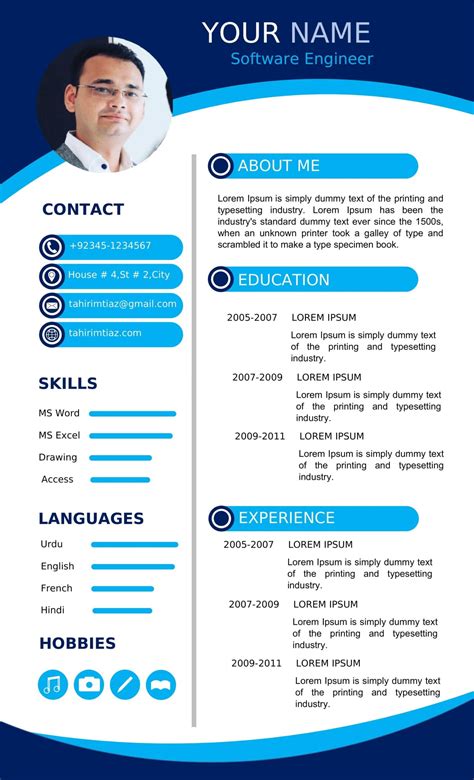
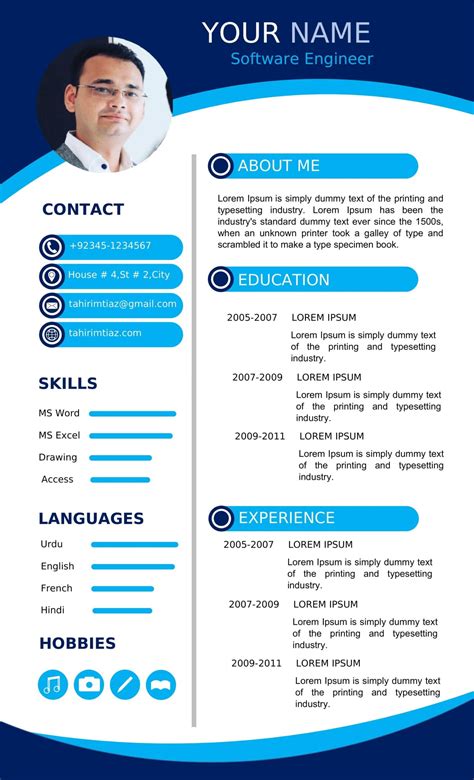
Please share your thoughts on creating a resume template with a photo in Microsoft Word in the comments below. What are some common mistakes to avoid when creating a resume template with a photo in Microsoft Word?
