5 Ways To Create Resume Template In Word 2003 Summary
Create a professional resume template in Word 2003 with ease. Discover 5 simple methods to design a visually appealing resume, including using built-in templates, formatting text, and adding tables. Learn how to optimize your resume template for job searching, utilizing keywords like resume building, word processing, and job application.
The eternal quest for the perfect resume! With the advancement of technology, creating a professional-looking resume has become easier than ever. Microsoft Word 2003 is a great tool to create a resume template that will help you stand out from the competition. In this article, we will explore five ways to create a resume template in Word 2003 that will make your job search a whole lot easier.
The Importance of a Well-Designed Resume Template
Before we dive into the nitty-gritty of creating a resume template, let's talk about why it's essential to have a well-designed one. A resume is often the first impression you make on a potential employer, and it can either make or break your chances of getting an interview. A poorly designed resume can give the impression that you are not detail-oriented or that you lack professionalism. On the other hand, a well-designed resume template can showcase your skills and experience in a clear and concise manner, increasing your chances of getting noticed.
Method 1: Using the Built-in Resume Templates in Word 2003
Word 2003 comes with a range of built-in templates that you can use to create a resume. To access these templates, follow these steps:
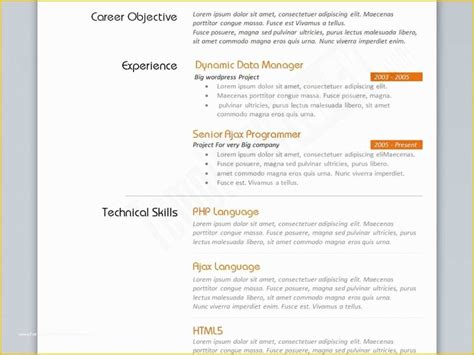
- Open Word 2003 and click on the "File" menu.
- Select "New" from the drop-down menu.
- In the "New Document" dialog box, click on the "Templates" tab.
- Scroll down to the "Resume" section and select a template that suits your needs.
These templates are a great starting point, and you can customize them to fit your needs.
Method 2: Creating a Resume Template from Scratch
If you prefer to start from scratch, you can create a resume template from scratch using Word 2003. Here's how:
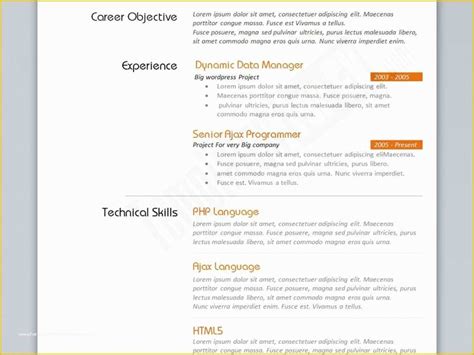
- Open a new document in Word 2003.
- Set the page margins to 1 inch on all sides.
- Create a header section with your name, address, and contact information.
- Use a table to create a layout for your resume, with separate sections for your summary, skills, work experience, education, and any other relevant sections.
Method 3: Using Online Resume Templates
There are many online resources that offer free resume templates that you can download and customize using Word 2003. Some popular websites include:
- Microsoft's website, which offers a range of free resume templates.
- Resume Genius, which offers a wide range of resume templates and examples.
- Canva, which offers a range of resume templates and design tools.
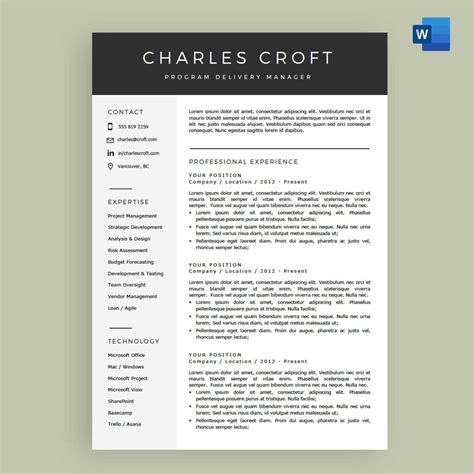
Method 4: Using a Resume Template with a Unique Design
If you want to stand out from the crowd, you can use a resume template with a unique design. You can find many creative resume templates online, or you can use a design tool like Canva to create your own.
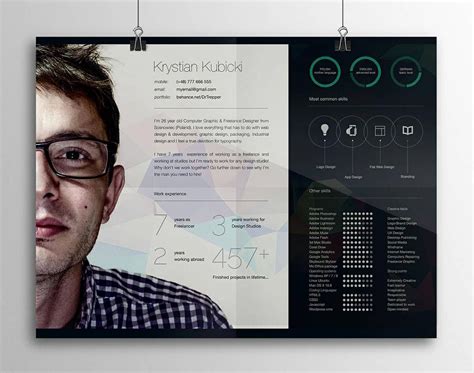
Method 5: Customizing a Resume Template to Fit Your Needs
Once you have chosen a resume template, you can customize it to fit your needs. Here are some tips for customizing a resume template:
- Use a clear and concise font, such as Arial or Calibri.
- Use bullet points to break up large blocks of text.
- Use action verbs to describe your skills and experience.
- Use relevant keywords to help your resume pass through applicant tracking systems.
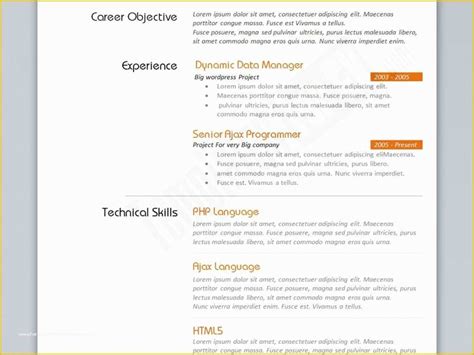
Gallery of Resume Template Examples
Resume Template Examples
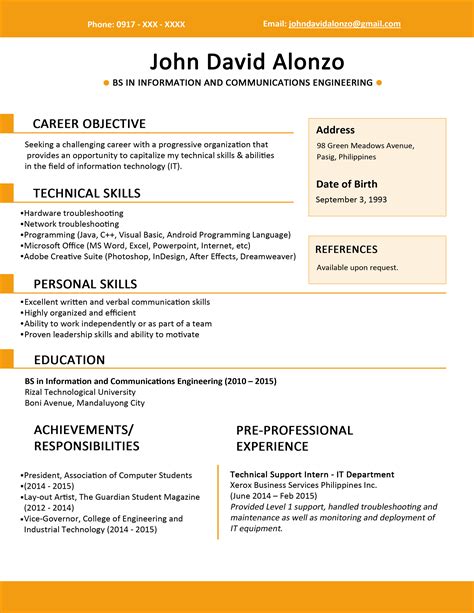
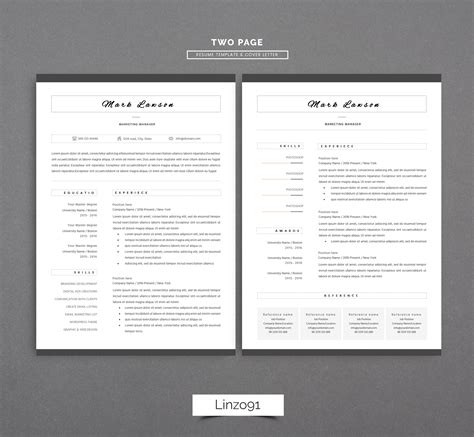
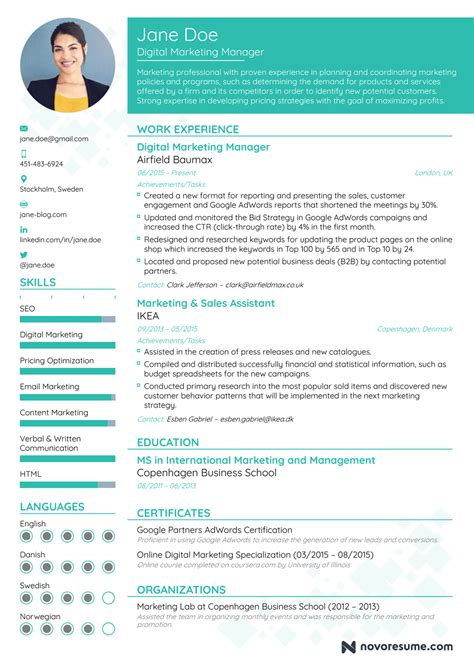
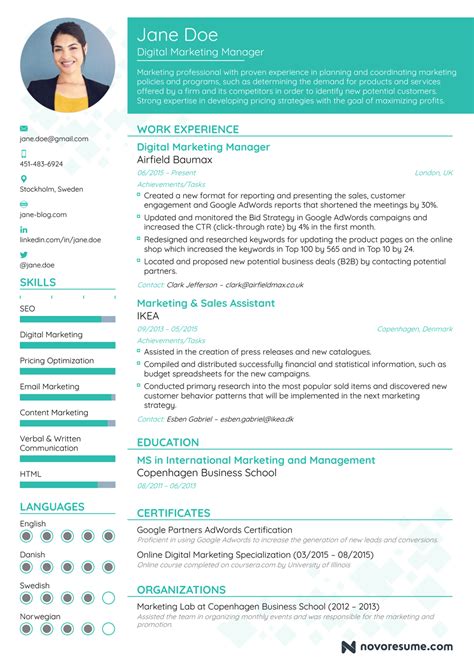
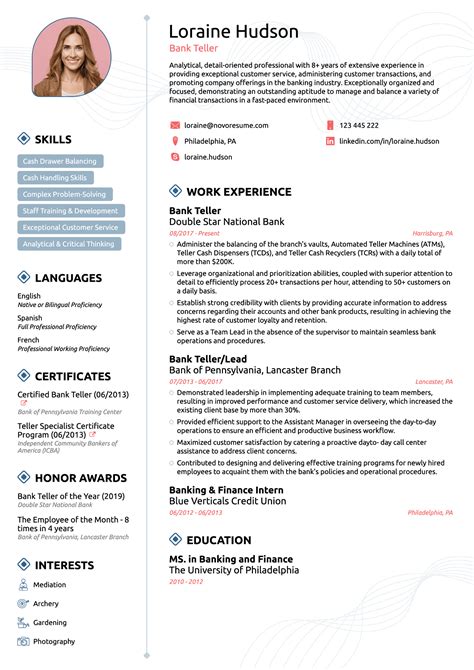
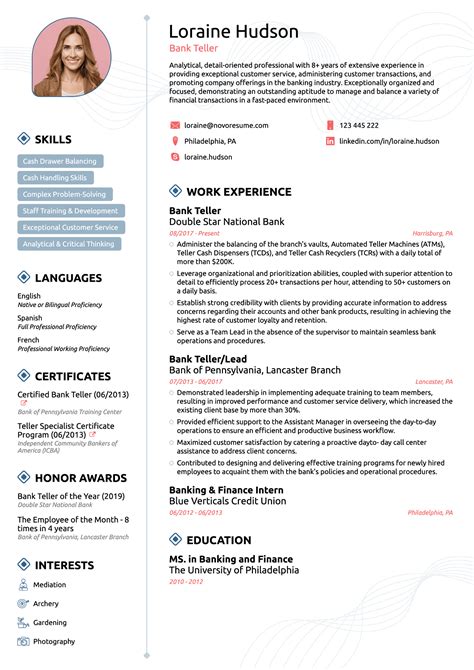
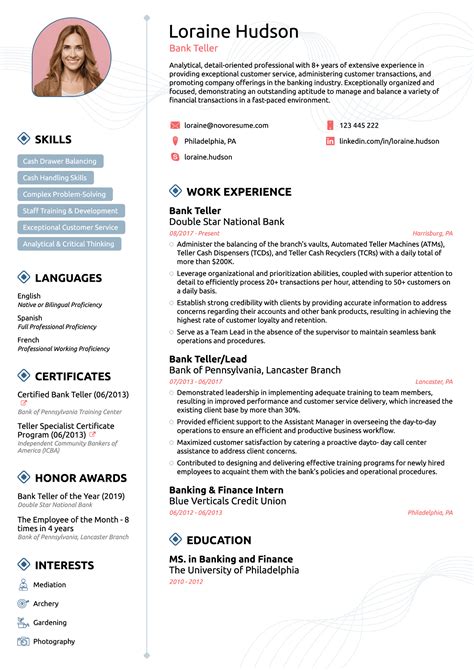
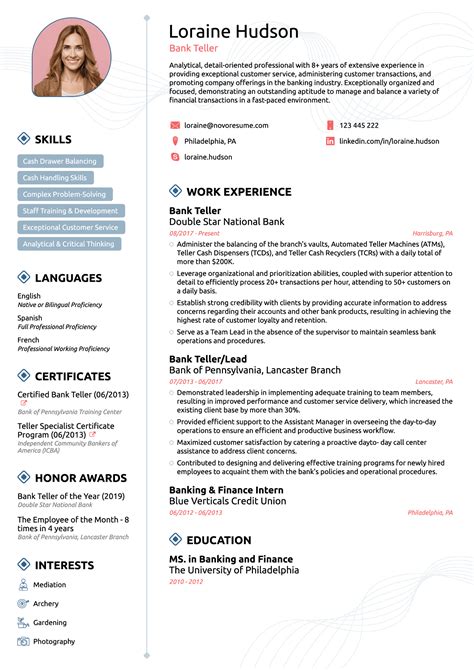
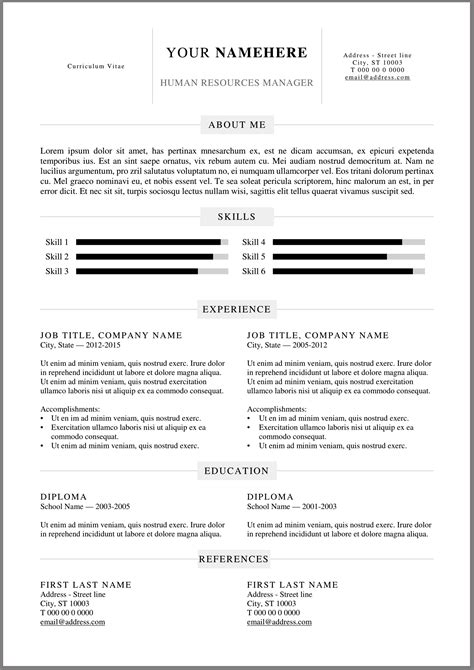
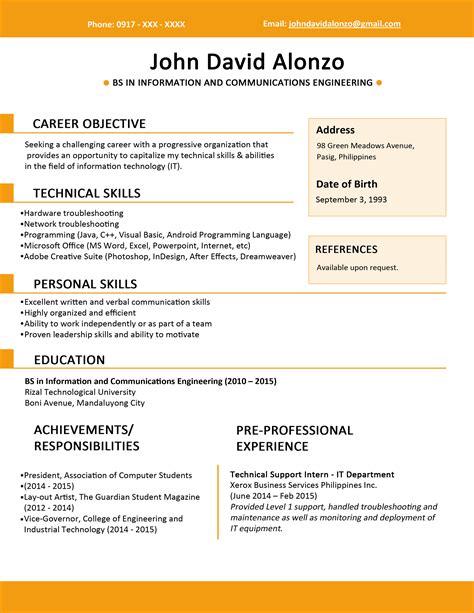
Final Thoughts
Creating a resume template in Word 2003 is a straightforward process that can help you create a professional-looking resume that will help you stand out from the competition. By following these five methods, you can create a resume template that will showcase your skills and experience in a clear and concise manner. Remember to customize your resume template to fit your needs, and don't be afraid to experiment with different designs and layouts. Good luck with your job search!
