Blank cells in Excel can be a hindrance to smooth data analysis and visualization. Fortunately, there are several simple formulas that can help you return a blank cell or indicate the presence of a blank cell in your spreadsheet.
Why Return a Blank Cell in Excel?
There are several scenarios where you might want to return a blank cell in Excel. For instance:
- When a cell is blank, you might want to display a custom message or a blank space instead of a formula error.
- When working with data visualization, blank cells can be distracting and make your charts look messy. Returning a blank cell can help you avoid this issue.
- In data analysis, you might want to exclude blank cells from calculations or formulas.
Formulas to Return a Blank Cell in Excel
Here are some simple formulas you can use to return a blank cell in Excel:
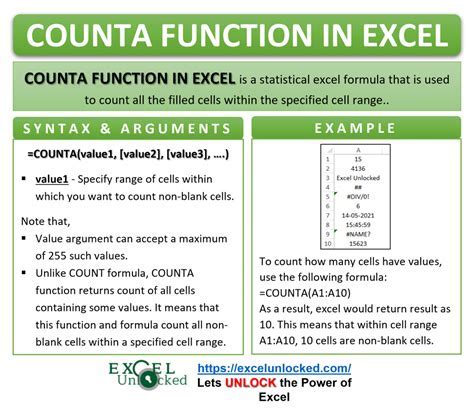
1. IF Function
The IF function is one of the most commonly used formulas in Excel. You can use it to return a blank cell if a condition is met.
Formula: =IF(A1="","",A1)
In this formula, if cell A1 is blank, the formula returns a blank cell. Otherwise, it returns the value in cell A1.
2. IFBLANK Function
The IFBLANK function is a new addition to Excel, and it's specifically designed to handle blank cells.
Formula: =IFBLANK(A1,"")
In this formula, if cell A1 is blank, the formula returns a blank cell. Otherwise, it returns the value in cell A1.
3. IFERROR Function
The IFERROR function is used to catch errors in formulas, but you can also use it to return a blank cell if an error occurs.
Formula: =IFERROR(A1,"")
In this formula, if cell A1 returns an error (including a blank cell), the formula returns a blank cell. Otherwise, it returns the value in cell A1.
4. ISBLANK Function
The ISBLANK function checks if a cell is blank and returns a Boolean value (TRUE or FALSE).
Formula: =IF(ISBLANK(A1),"",A1)
In this formula, if cell A1 is blank, the formula returns a blank cell. Otherwise, it returns the value in cell A1.
Examples of Returning a Blank Cell in Excel
Here are some examples of using these formulas to return a blank cell in Excel:
| Formula | Description |
|---|---|
=IF(A1="","",A1) |
Returns a blank cell if A1 is blank |
=IFBLANK(A1,"") |
Returns a blank cell if A1 is blank |
=IFERROR(A1,"") |
Returns a blank cell if A1 returns an error (including a blank cell) |
=IF(ISBLANK(A1),"",A1) |
Returns a blank cell if A1 is blank |
Gallery of Blank Cell Formulas
Blank Cell Formulas in Excel
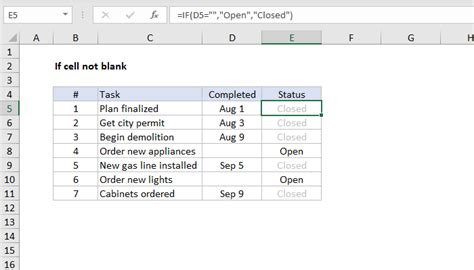
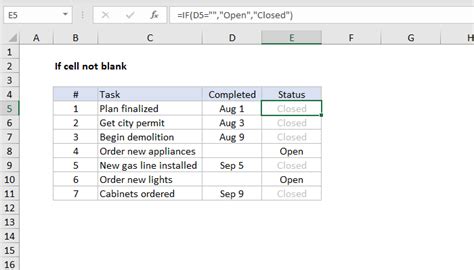
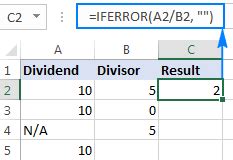
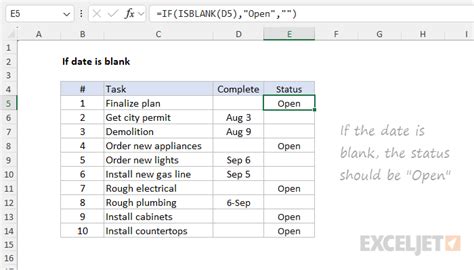
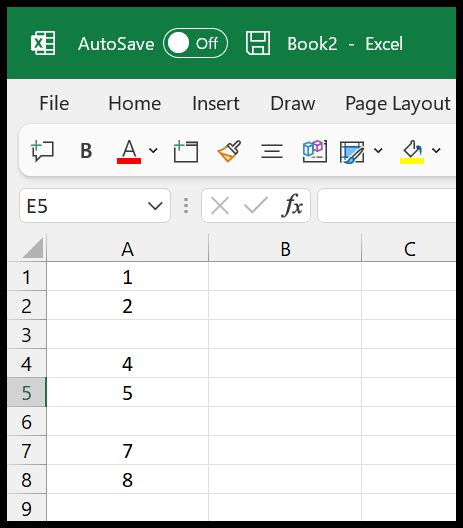
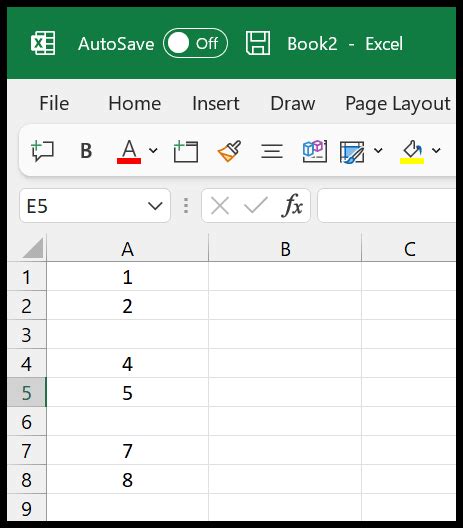
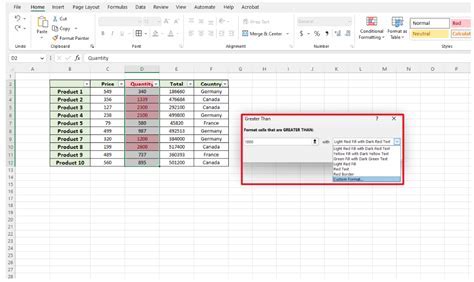
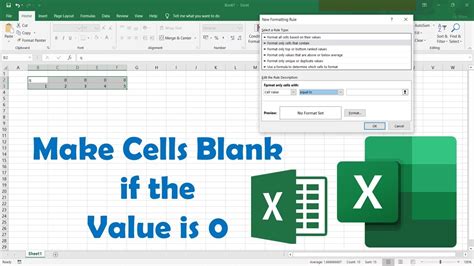
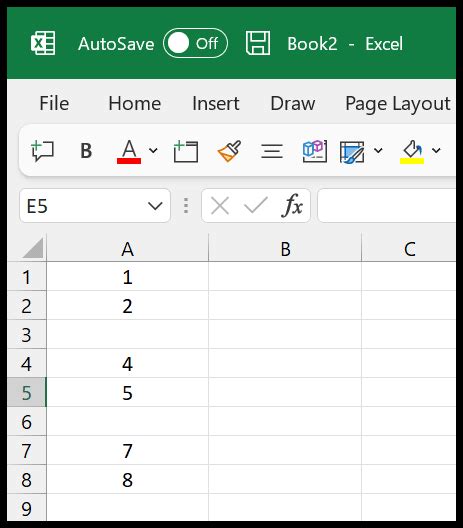
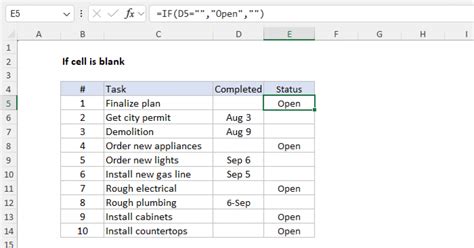
FAQs
Q: How do I return a blank cell in Excel?
A: You can use formulas like IF, IFBLANK, IFERROR, or ISBLANK to return a blank cell in Excel.
Q: What is the difference between IF and IFBLANK formulas?
A: The IF formula checks if a cell is blank or not, while the IFBLANK formula specifically checks if a cell is blank and returns a blank cell if true.
Q: Can I use the IFERROR formula to return a blank cell?
A: Yes, the IFERROR formula can be used to return a blank cell if an error occurs, including a blank cell.
Q: How do I use the ISBLANK function to return a blank cell?
A: You can use the ISBLANK function in combination with the IF function to return a blank cell if a cell is blank.
Get in Touch
Do you have any questions or need help with returning a blank cell in Excel? Share your comments and questions below, and we'll get back to you with a solution. Don't forget to share this article with your friends and colleagues who might find it useful.
