Returning a blank cell in Excel can be a challenge, especially when working with formulas and data analysis. However, with the right techniques and formulas, you can easily return a blank cell in Excel. In this article, we will explore the different methods to return a blank cell in Excel, including using formulas, functions, and formatting.
Why Return a Blank Cell in Excel?

Returning a blank cell in Excel can be useful in various situations, such as:
- Hiding errors or unwanted values in a formula
- Creating a clean and organized dataset
- Improving data visualization and presentation
- Simplifying data analysis and reporting
Using Formulas to Return a Blank Cell
One way to return a blank cell in Excel is by using formulas. Here are a few examples:
=IF(A1="","",A1): This formula checks if cell A1 is blank, and if it is, returns a blank cell. If cell A1 is not blank, it returns the value in cell A1.=IFERROR(A1,""): This formula checks if cell A1 contains an error, and if it does, returns a blank cell. If cell A1 does not contain an error, it returns the value in cell A1.=IF(ISBLANK(A1),"",A1): This formula checks if cell A1 is blank, and if it is, returns a blank cell. If cell A1 is not blank, it returns the value in cell A1.
Using the IF Function
The IF function is a powerful tool in Excel that allows you to test a condition and return one value if the condition is true and another value if the condition is false. Here are a few examples of using the IF function to return a blank cell:
=IF(A1>10,"",A1): This formula checks if the value in cell A1 is greater than 10, and if it is, returns a blank cell. If the value in cell A1 is not greater than 10, it returns the value in cell A1.=IF(A1<0,"",A1): This formula checks if the value in cell A1 is less than 0, and if it is, returns a blank cell. If the value in cell A1 is not less than 0, it returns the value in cell A1.
Using Functions to Return a Blank Cell
In addition to formulas, you can also use functions to return a blank cell in Excel. Here are a few examples:
=BLANK(): This function returns a blank cell.=NULL(): This function returns a null value, which can be used to return a blank cell.
Using the BLANK Function
The BLANK function is a new function in Excel that returns a blank cell. You can use this function to return a blank cell in a formula or as a standalone function.
=BLANK(): This formula returns a blank cell.=IF(A1>10,BLANK(),A1): This formula checks if the value in cell A1 is greater than 10, and if it is, returns a blank cell using the BLANK function. If the value in cell A1 is not greater than 10, it returns the value in cell A1.
Using Formatting to Return a Blank Cell
In addition to formulas and functions, you can also use formatting to return a blank cell in Excel. Here are a few examples:
- Select the cell you want to return a blank cell, and then go to the Home tab in the ribbon. Click on the "Number" group, and then select "Custom". In the "Custom" dialog box, enter
;;;in the "Type" field, and then click "OK". This will return a blank cell. - Select the cell you want to return a blank cell, and then go to the Home tab in the ribbon. Click on the "Font" group, and then select "Font Color". In the "Font Color" dialog box, select "White" as the font color, and then click "OK". This will return a blank cell.
Using Conditional Formatting
Conditional formatting is a powerful tool in Excel that allows you to format cells based on conditions. You can use conditional formatting to return a blank cell in Excel. Here are a few examples:
- Select the cell you want to return a blank cell, and then go to the Home tab in the ribbon. Click on the "Styles" group, and then select "Conditional Formatting". In the "Conditional Formatting" dialog box, select "New Rule", and then select "Use a formula to determine which cells to format". Enter the formula
=A1="", and then click "Format". In the "Format" dialog box, select "Number" and then select "Custom". Enter;;;in the "Type" field, and then click "OK". This will return a blank cell if the value in cell A1 is blank.
Return Blank Cell Excel Image Gallery
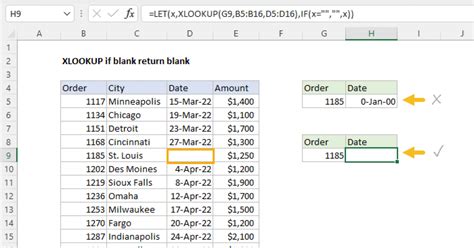
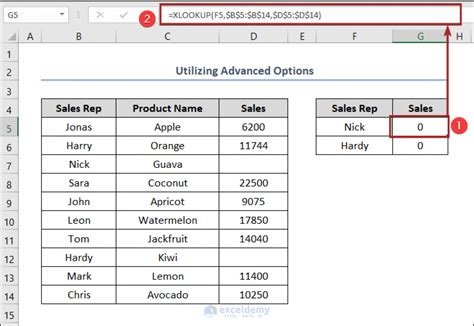
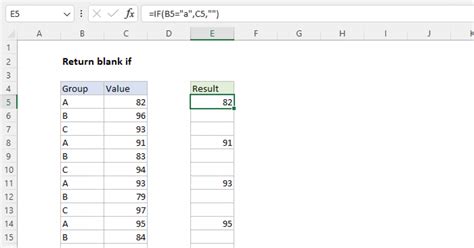
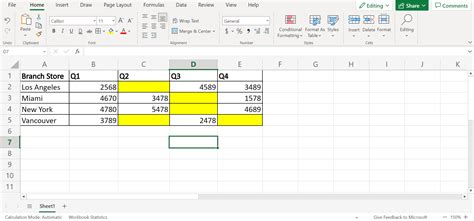
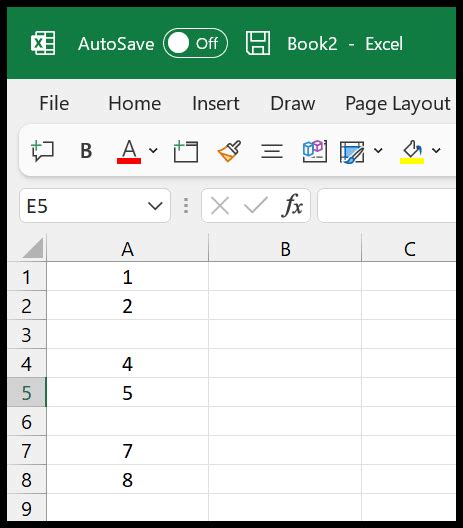
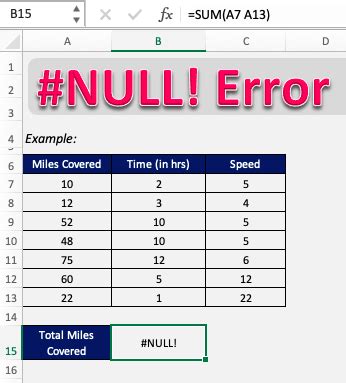
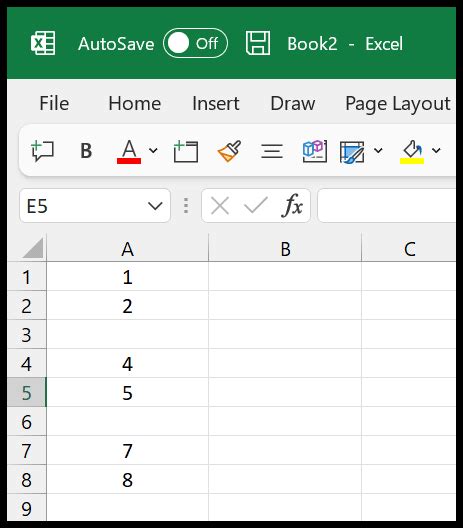

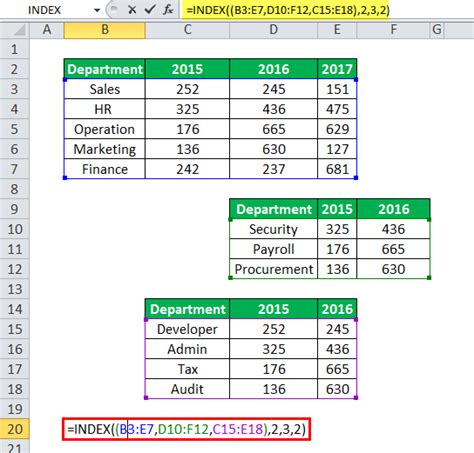
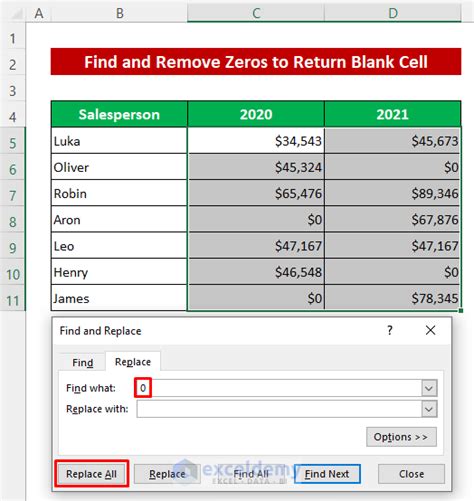
In conclusion, returning a blank cell in Excel can be achieved using various methods, including formulas, functions, and formatting. By using the techniques outlined in this article, you can easily return a blank cell in Excel and improve your data analysis and presentation. Whether you are a beginner or an advanced user, mastering the art of returning a blank cell in Excel can take your Excel skills to the next level.
We hope this article has been helpful in guiding you on how to return a blank cell in Excel. If you have any questions or need further assistance, please feel free to ask in the comments section below. Don't forget to share this article with your friends and colleagues who may find it useful.
