Intro
Extracting text to the right of a character in Excel can be a useful skill, especially when working with large datasets. In this article, we'll explore five ways to achieve this using various Excel formulas and functions.
Understanding the Problem
Before we dive into the solutions, let's understand the problem. Suppose you have a column of text strings in Excel, and you want to extract the text to the right of a specific character, such as a comma, space, or hyphen. For example, you might have a column with names in the format "Last Name, First Name" and you want to extract the first name.
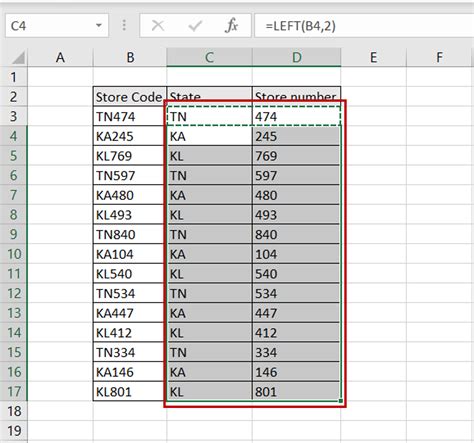
Method 1: Using the RIGHT and FIND Functions
One way to extract text to the right of a character is by using the RIGHT and FIND functions in combination. The FIND function returns the position of the specified character, and the RIGHT function extracts the text to the right of that position.
Formula: =RIGHT(A1,LEN(A1)-FIND(",",A1))
Assuming the text is in cell A1, this formula finds the position of the comma (",") and then extracts the text to the right of that position.
How it Works
FIND(",",A1)returns the position of the comma in the text.LEN(A1)returns the length of the text.RIGHT(A1,LEN(A1)-FIND(",",A1))extracts the text to the right of the comma.
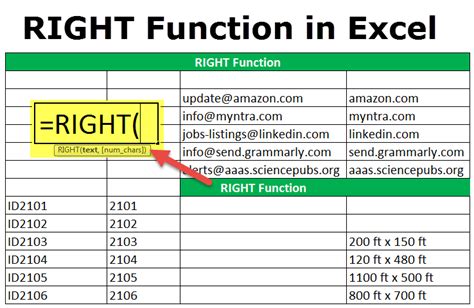
Method 2: Using the MID and FIND Functions
Another way to extract text to the right of a character is by using the MID and FIND functions. The MID function extracts a specified number of characters from the text, starting from a specified position.
Formula: =MID(A1,FIND(",",A1)+1,LEN(A1))
Assuming the text is in cell A1, this formula finds the position of the comma (",") and then extracts the text to the right of that position.
How it Works
FIND(",",A1)returns the position of the comma in the text.MID(A1,FIND(",",A1)+1,LEN(A1))extracts the text to the right of the comma, starting from the position after the comma.
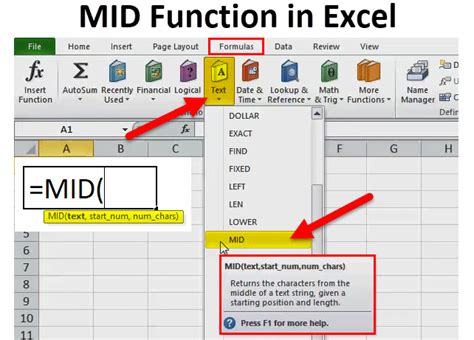
Method 3: Using the TEXTSPLIT Function (Excel 365 and later)
If you're using Excel 365 or later, you can use the TEXTSPLIT function to extract text to the right of a character. The TEXTSPLIT function splits text into separate cells based on a specified delimiter.
Formula: =TEXTSPLIT(A1,",",2)
Assuming the text is in cell A1, this formula splits the text into separate cells using the comma (",") as the delimiter and returns the second cell, which contains the text to the right of the comma.
How it Works
TEXTSPLIT(A1,",",2)splits the text into separate cells using the comma as the delimiter.- The second argument "2" specifies that we want to return the second cell, which contains the text to the right of the comma.
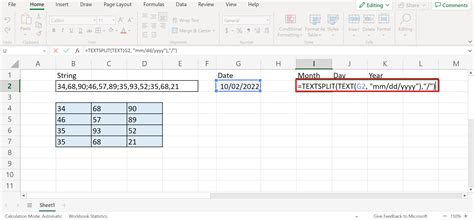
Method 4: Using Power Query (Excel 2010 and later)
You can also use Power Query to extract text to the right of a character. Power Query is a data manipulation tool in Excel that allows you to extract and transform data.
Formula: = Table.SplitColumn(#"Previous Step", "Column Name", ",",0,1)
Assuming you have a table with a column named "Column Name" containing the text, this formula splits the column into separate columns using the comma as the delimiter and returns the second column, which contains the text to the right of the comma.
How it Works
Table.SplitColumn(#"Previous Step", "Column Name", ",",0,1)splits the column into separate columns using the comma as the delimiter.- The second argument "0" specifies that we want to return the second column, which contains the text to the right of the comma.
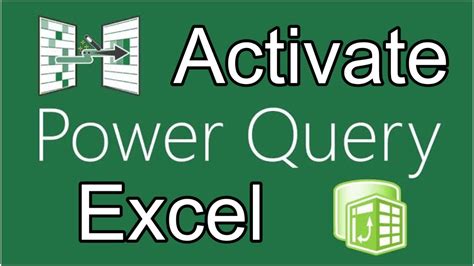
Method 5: Using VBA (Visual Basic for Applications)
You can also use VBA to extract text to the right of a character. VBA is a programming language used in Excel to automate tasks and create custom functions.
Code: Function ExtractTextToRight(inputText As String, delimiter As String) As String Dim textArray() As String textArray = Split(inputText, delimiter) ExtractTextToRight = textArray(UBound(textArray)) End Function
Assuming you have a module in the Visual Basic Editor with the above code, you can call the function from a cell using the formula =ExtractTextToRight(A1,","), where A1 contains the text.
How it Works
- The function
ExtractTextToRighttakes two arguments:inputTextanddelimiter. - The
Splitfunction splits the input text into an array of strings using the delimiter. - The function returns the last element of the array, which contains the text to the right of the delimiter.
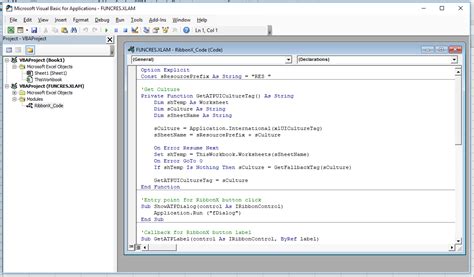
Gallery of Excel Text Extraction Methods
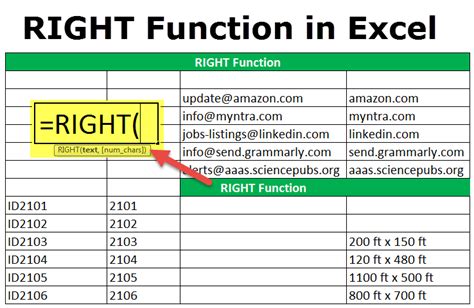
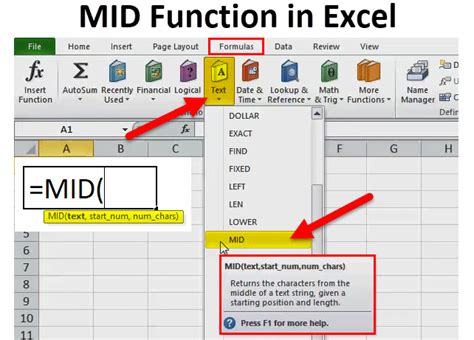
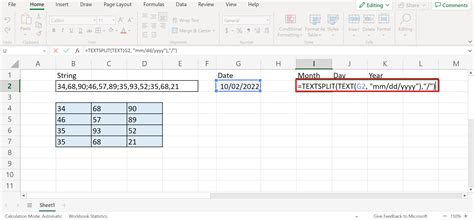
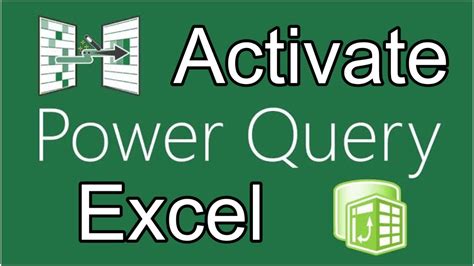
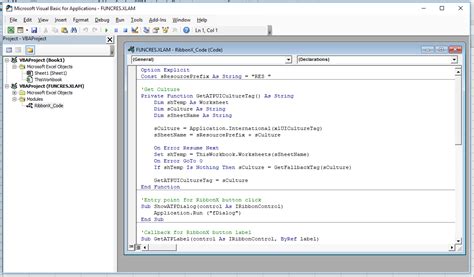
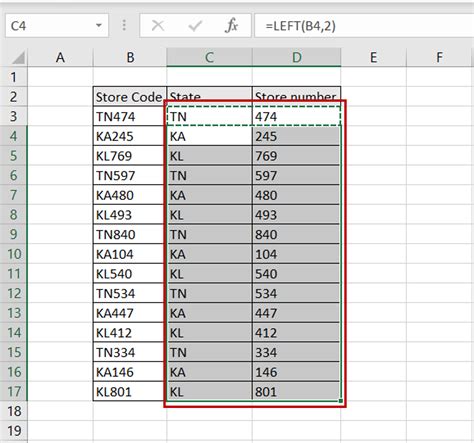

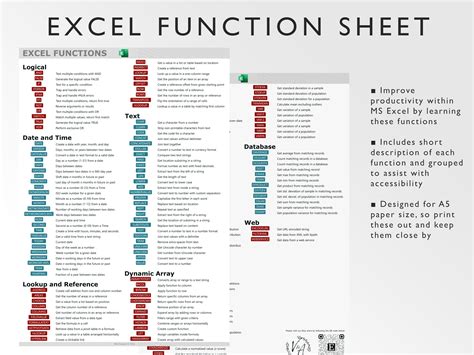
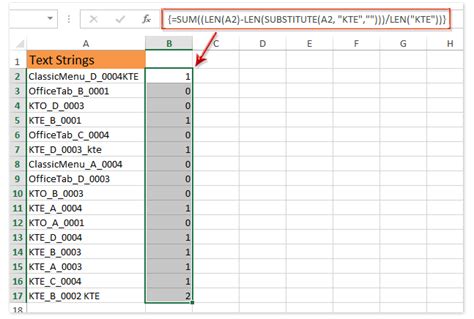
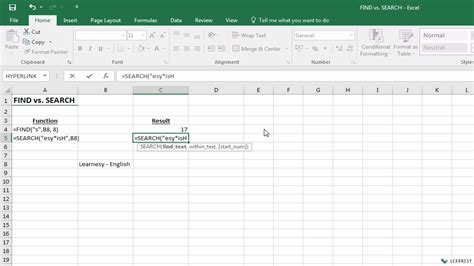
FAQs
- What is the difference between the RIGHT and MID functions in Excel? The RIGHT function extracts a specified number of characters from the right of a text string, while the MID function extracts a specified number of characters from a specified position in a text string.
- Can I use the TEXTSPLIT function in Excel 2010? No, the TEXTSPLIT function is only available in Excel 365 and later.
- How do I create a custom function in VBA? You can create a custom function in VBA by opening the Visual Basic Editor, inserting a module, and writing the function code.
We hope this article has helped you learn about the different ways to extract text to the right of a character in Excel. Whether you're using formulas, Power Query, or VBA, there's a method that suits your needs. Try out these methods and let us know if you have any questions or need further assistance!
