Excel formulas can be incredibly powerful tools for manipulating and extracting data from your spreadsheets. One common task is extracting the month and year from a given date. This can be particularly useful for organizing data by month and year, creating summaries, or performing analyses that require you to look at data by these time components. In this article, we'll explore how to achieve this using Excel formulas.
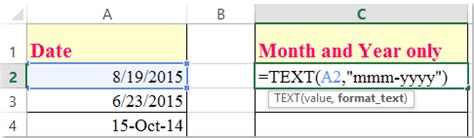
Understanding Date Formats in Excel
Before diving into the formulas, it's essential to understand how Excel handles dates. Dates in Excel are stored as serial numbers, with January 1, 1900, being the first serial number (1). This system allows for easy manipulation of dates using arithmetic operations. However, when you want to extract parts of a date, such as the month and year, you'll need to use specific functions.
Extracting the Month from a Date
To extract the month from a date in Excel, you can use the MONTH function. The syntax for this function is straightforward: MONTH(serial_number). Here's how you can use it:
=MONTH(A1)
Assuming the date you want to extract the month from is in cell A1, this formula will return a number representing the month (1 for January, 2 for February, and so on).
Extracting the Year from a Date
Similarly, to extract the year from a date, you can use the YEAR function. The syntax is YEAR(serial_number).
=YEAR(A1)
If the date is in cell A1, this formula will return a four-digit number representing the year.
Combining Month and Year
Sometimes, you might want to combine the month and year into a single string or value for easier reference or for formatting purposes. You can do this by combining the MONTH and YEAR functions with the TEXT function, which allows you to format the output.
=TEXT(A1,"mmm yyyy")
This formula formats the date in cell A1 as "mmm yyyy", which translates to an abbreviated month name followed by the year (e.g., "Jan 2023"). If you want a different format, you can change the string within the TEXT function accordingly.
Practical Applications
Extracting the month and year from a date can have numerous practical applications:
- Data Analysis: When analyzing data over time, it's often necessary to group data by month and year for trend analysis or to spot seasonal patterns.
- Reporting: Extracting the month and year can be useful for creating reports that need to be organized by time periods.
- Scheduling: For scheduling purposes, identifying the month and year of specific dates can be crucial for planning and organization.
Conclusion
Extracting the month and year from a date in Excel is a simple yet powerful technique that can greatly aid in data analysis, reporting, and scheduling tasks. By mastering the MONTH, YEAR, and TEXT functions, you can efficiently manipulate dates and gain valuable insights from your data.
Excel Formula Images
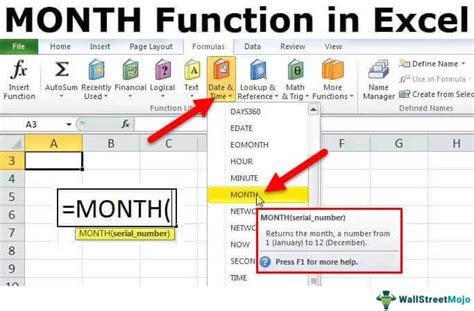
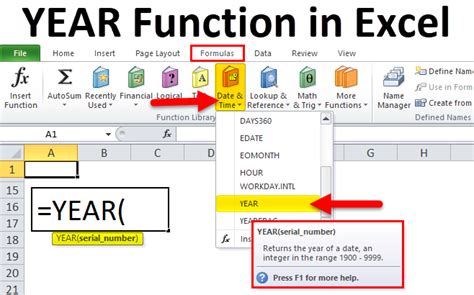
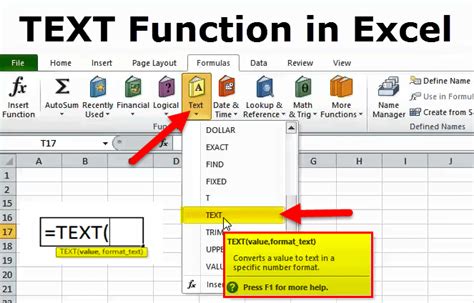
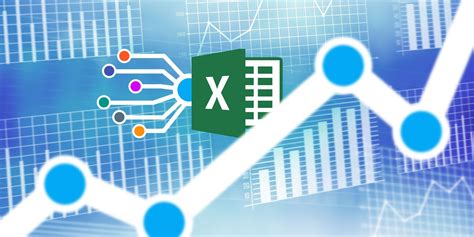
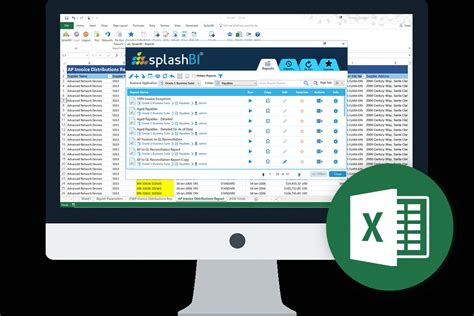
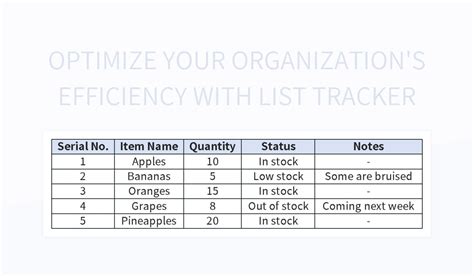
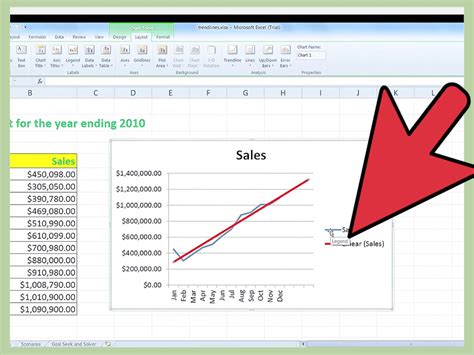
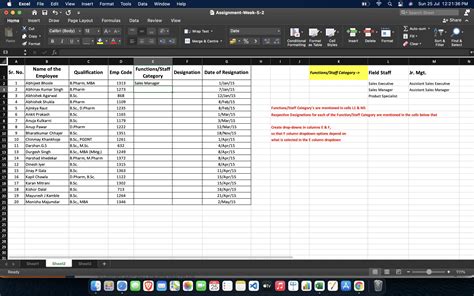
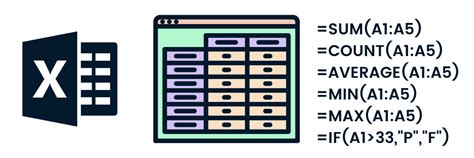
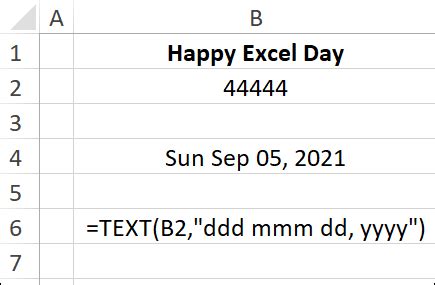
We hope this article has been informative and helpful in guiding you through the process of extracting the month and year from dates in Excel. Feel free to share your experiences or ask further questions in the comments below.
