Reversing the order of rows in Excel can be a useful technique when you need to rearrange your data for analysis, reporting, or presentation purposes. Whether you're working with a small dataset or a large spreadsheet, Excel provides several methods to reverse the order of rows. In this article, we'll explore three ways to reverse the order of rows in Excel, including using formulas, built-in functions, and manual techniques.
Understanding the Importance of Row Order
Before we dive into the methods, it's essential to understand why row order is crucial in Excel. The order of rows can affect data analysis, chart creation, and pivot table summaries. In some cases, reversing the order of rows can help you:
- Display data in a more logical or chronological order
- Emphasize specific data points or trends
- Improve data visualization and presentation
Method 1: Using the SORT Function
One of the simplest ways to reverse the order of rows in Excel is by using the SORT function. This function allows you to sort data in ascending or descending order based on one or more columns.
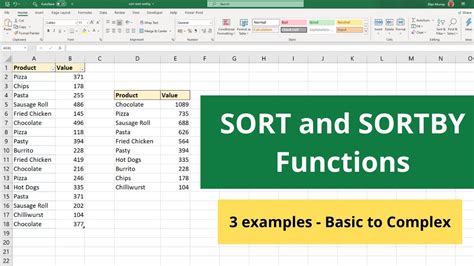
To reverse the order of rows using the SORT function:
- Select the range of cells you want to sort.
- Go to the "Data" tab in the ribbon.
- Click on the "Sort" button in the "Data Tools" group.
- In the "Sort" dialog box, select the column you want to sort by.
- Choose the "Descending" order option.
- Click "OK" to apply the sort.
Method 2: Using the INDEX-MATCH Function Combination
Another way to reverse the order of rows in Excel is by using the INDEX-MATCH function combination. This method is particularly useful when you need to reverse the order of rows based on a specific column or criteria.
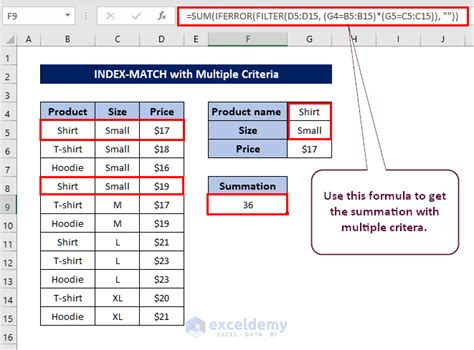
To reverse the order of rows using the INDEX-MATCH function combination:
- Create a new column next to your data range.
- Enter the formula
=INDEX(A:A, COUNT(A:A)-ROW(A1)+1)in the first cell of the new column, assuming your data is in column A. - Copy the formula down to the rest of the cells in the new column.
- Use the new column as a reference to reverse the order of your original data.
Method 3: Using the Flip Vertical Function
If you're using Excel 2013 or later, you can use the Flip Vertical function to reverse the order of rows. This function is part of the "Image" section in the "Home" tab.

To reverse the order of rows using the Flip Vertical function:
- Select the range of cells you want to reverse.
- Go to the "Home" tab in the ribbon.
- Click on the "Flip Vertical" button in the "Image" group.
- The selected cells will be reversed.
Reversing Row Order in Tables
If you're working with tables in Excel, you can use the "Table Tools" tab to reverse the order of rows. To do this:
- Select the table you want to reverse.
- Go to the "Table Tools" tab in the ribbon.
- Click on the "Sort" button in the "Data" group.
- In the "Sort" dialog box, select the column you want to sort by.
- Choose the "Descending" order option.
- Click "OK" to apply the sort.
Reversing Row Order in PivotTables
PivotTables are a powerful tool in Excel for data analysis and summarization. To reverse the order of rows in a PivotTable:
- Select the PivotTable you want to reverse.
- Go to the "PivotTable Tools" tab in the ribbon.
- Click on the "Options" button in the "PivotTable" group.
- In the "PivotTable Options" dialog box, click on the "Layout" tab.
- In the "Row Labels" section, select the "Descending" order option.
- Click "OK" to apply the sort.
Tips and Variations
Here are some additional tips and variations for reversing the order of rows in Excel:
- Use the
=REVERSE()function to reverse text strings in a column. - Use the
=RAND()function to randomize the order of rows. - Use the "Sort" function to sort rows based on multiple columns.
- Use the "Filter" function to filter rows based on specific criteria.
Gallery of Reversing Row Order in Excel
Reversing Row Order in Excel Image Gallery
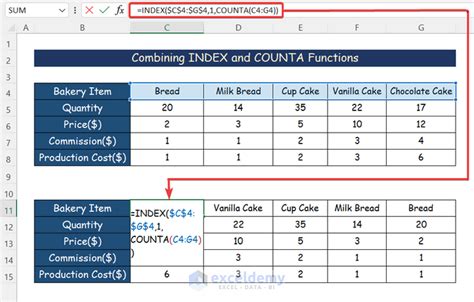
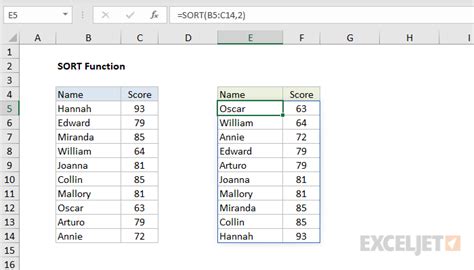
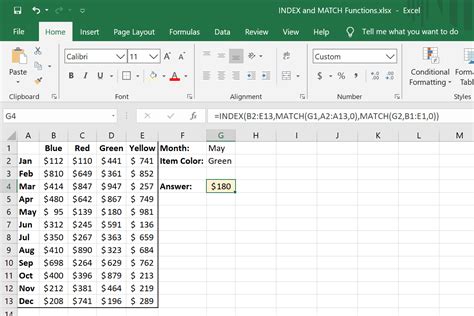
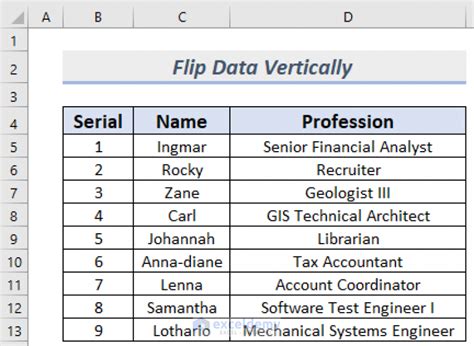
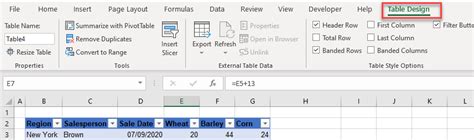
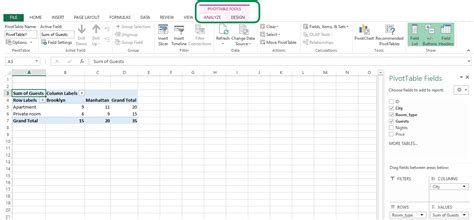
Frequently Asked Questions
Here are some frequently asked questions about reversing the order of rows in Excel:
Q: Can I reverse the order of rows in a specific column? A: Yes, you can use the SORT function or the INDEX-MATCH function combination to reverse the order of rows in a specific column.
Q: Can I reverse the order of rows in a table or PivotTable? A: Yes, you can use the Table Tools or PivotTable Tools tab to reverse the order of rows in a table or PivotTable.
Q: Can I use formulas to reverse the order of rows? A: Yes, you can use formulas like the INDEX-MATCH function combination or the REVERSE function to reverse the order of rows.
Call to Action
Reversing the order of rows in Excel is a useful technique that can help you analyze and present data more effectively. By using the methods outlined in this article, you can easily reverse the order of rows in your Excel spreadsheets. Whether you're working with tables, PivotTables, or simple data ranges, Excel provides a range of tools and functions to help you get the job done. So, next time you need to reverse the order of rows in Excel, try one of these methods and take your data analysis to the next level!
