Reversing strings in Excel can be a daunting task, especially for those who are not familiar with the software's formulas and functions. However, with the right techniques and tools, it can be a straightforward process. In this article, we will explore the different methods of reversing strings in Excel, including using formulas, functions, and add-ins.
Why Reverse Strings in Excel?
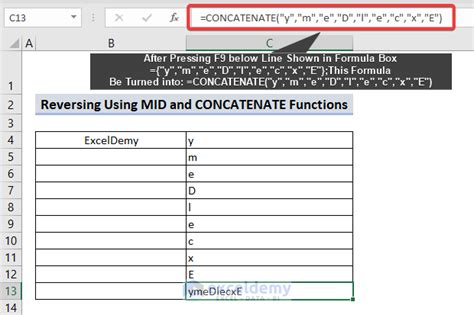
Reversing strings in Excel can be useful in a variety of situations. For example, you may need to reverse a text string to match a specific format or to make it easier to read. Additionally, reversing strings can be a useful technique in data analysis and manipulation. By reversing strings, you can quickly and easily identify patterns and trends in your data.
Method 1: Using the REVERSE Function
One of the easiest ways to reverse a string in Excel is to use the REVERSE function. This function takes a text string as input and returns the reversed string. The syntax for the REVERSE function is:
REVERSE(text)
Where text is the string that you want to reverse.
For example, if you want to reverse the string "hello", you would use the following formula:
=REVERSE("hello")
This formula would return the string "olleh".
Method 2: Using Formulas
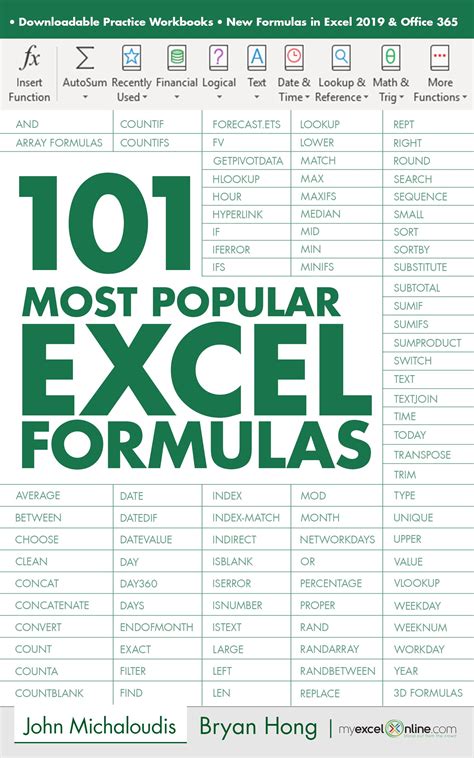
Another way to reverse a string in Excel is to use a formula. One common formula for reversing strings is:
=MID(A1,LEN(A1),1)&MID(A1,LEN(A1)-1,1)&MID(A1,LEN(A1)-2,1)&...
Where A1 is the cell that contains the string that you want to reverse.
This formula uses the MID function to extract individual characters from the string and then concatenates them in reverse order.
Method 3: Using VBA Macros
If you need to reverse a large number of strings, you may want to consider using a VBA macro. A macro is a set of instructions that can be executed with a single click. To create a macro to reverse strings in Excel, follow these steps:
- Open the Visual Basic Editor by pressing Alt + F11 or by navigating to Developer > Visual Basic in the ribbon.
- In the Visual Basic Editor, click Insert > Module to insert a new module.
- Paste the following code into the module:
Sub ReverseString() Dim text As String text = InputBox("Enter the text to reverse") Dim reversedText As String reversedText = StrReverse(text) MsgBox reversedText End Sub
-
Save the module by clicking File > Save.
-
To run the macro, click Developer > Macros in the ribbon and select the ReverseString macro.
Method 4: Using Add-ins
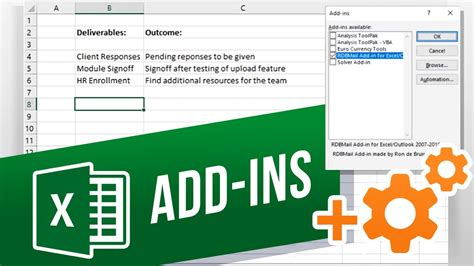
Another way to reverse strings in Excel is to use an add-in. There are many add-ins available that can perform a variety of tasks, including reversing strings. To install an add-in, follow these steps:
- Navigate to the Excel ribbon and click File > Options.
- In the Excel Options dialog box, click Add-ins.
- In the Add-ins dialog box, click Go.
- In the COM Add-ins dialog box, click Browse.
- Navigate to the location of the add-in file and select it.
- Click OK to install the add-in.
Conclusion
Reversing strings in Excel can be a straightforward process if you know the right techniques and tools. In this article, we have explored four different methods for reversing strings in Excel, including using the REVERSE function, formulas, VBA macros, and add-ins. Whether you are a beginner or an advanced user, there is a method that is right for you.
Gallery of Reverse String in Excel
Reverse String in Excel Image Gallery
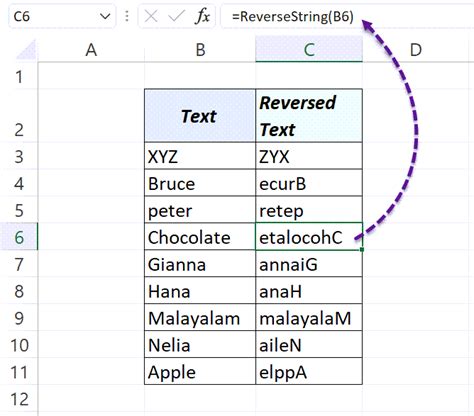
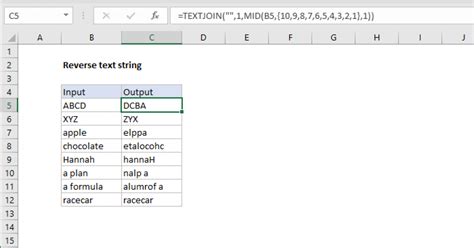
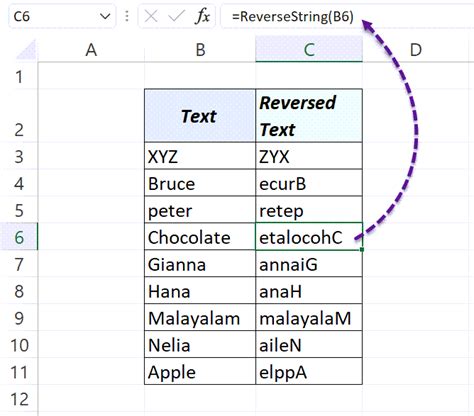
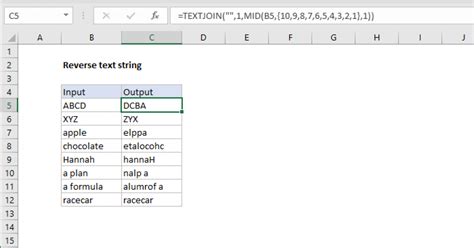
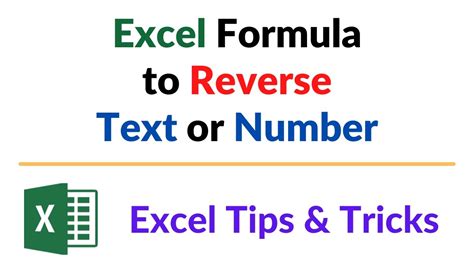
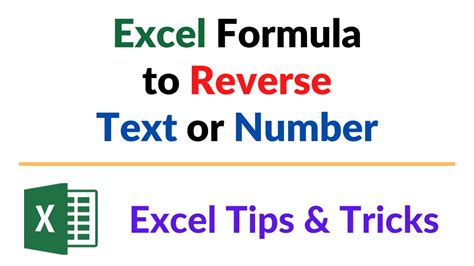
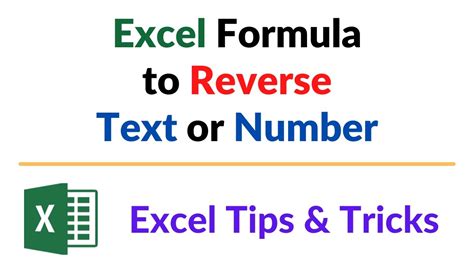
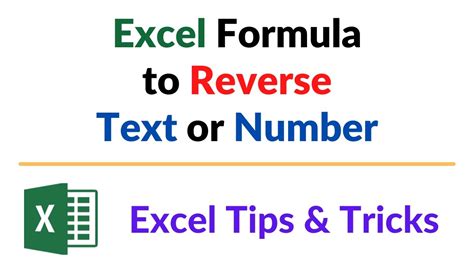
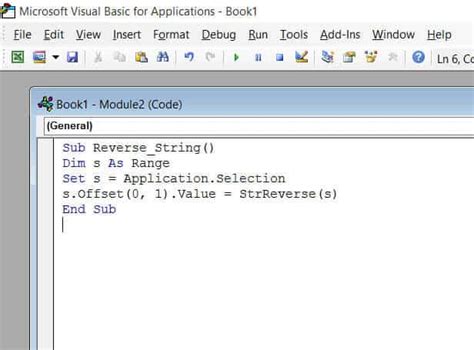
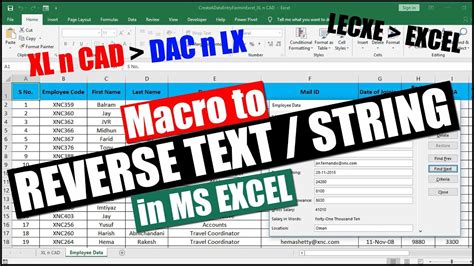
I hope this article has been helpful in teaching you how to reverse strings in Excel. If you have any questions or need further assistance, please don't hesitate to ask.
