Revit is a powerful building information modeling (BIM) software used by architects, engineers, and construction professionals to create detailed and accurate 3D models of buildings and infrastructure projects. One of the key features of Revit is its ability to import and export data in various formats, including view templates. In this article, we will explore the process of importing view templates in Revit and provide tips and best practices to make the process easier and more efficient.
Why Use View Templates in Revit?
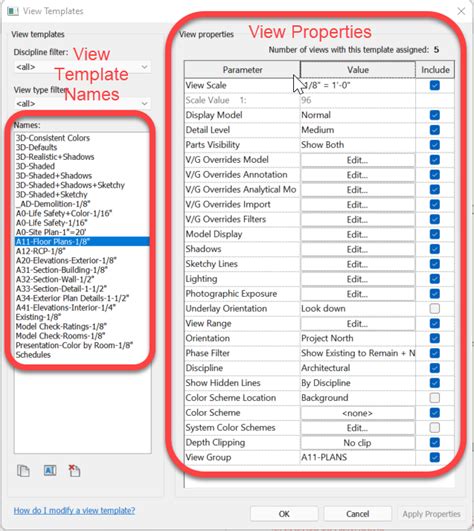
View templates are pre-configured views that can be applied to multiple projects, saving time and ensuring consistency in the presentation of design data. They can be used to create standardized views for plans, sections, elevations, and other types of drawings. By using view templates, users can quickly and easily create new views that match the desired format and layout, without having to manually configure each view from scratch.
Benefits of Using View Templates
- Saves time and increases productivity by eliminating the need to manually configure each view
- Ensures consistency in the presentation of design data across multiple projects
- Allows for easy standardization of views across a team or organization
- Can be used to create customized views for specific design tasks or workflows
How to Import View Templates in Revit
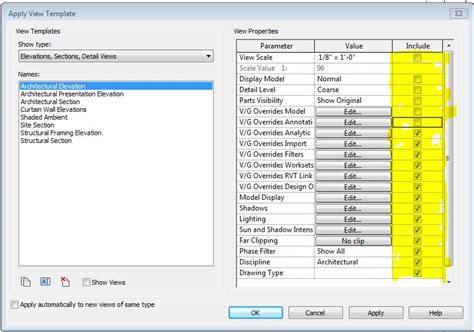
Importing view templates in Revit is a relatively straightforward process. Here are the steps to follow:
- Open the Revit project into which you want to import the view template.
- Click on the "View" tab in the ribbon menu.
- Click on the "Manage" button in the "View" panel.
- In the "Manage Views" dialog box, click on the "Import" button.
- Navigate to the location of the view template file (.RVT or.RTE) and select it.
- Click "Open" to import the view template into the project.
Best Practices for Importing View Templates
- Make sure the view template is compatible with the version of Revit you are using.
- Use a consistent naming convention for view templates to make them easy to identify and manage.
- Store view templates in a centralized location, such as a shared network drive or cloud storage service.
- Consider creating a master view template that includes all the standard views and settings for your team or organization.
Tips and Tricks for Working with View Templates in Revit

Here are some additional tips and tricks for working with view templates in Revit:
- Use the "View Template" tool to create new views based on existing templates.
- Use the "View Template" tool to update existing views to match a new template.
- Use the "View Template" tool to create customized views for specific design tasks or workflows.
- Consider using view templates to create standardized views for plans, sections, elevations, and other types of drawings.
Common Issues and Solutions
- Error: "View template not found": Make sure the view template file is in the correct location and that the file path is correct.
- Error: "View template is not compatible with this version of Revit": Try updating the view template to match the version of Revit you are using.
- Error: "View template is corrupted": Try repairing or reinstalling the view template.
Gallery of Revit Import View Template
Revit Import View Template Gallery
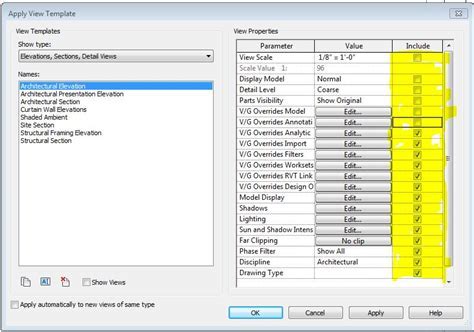
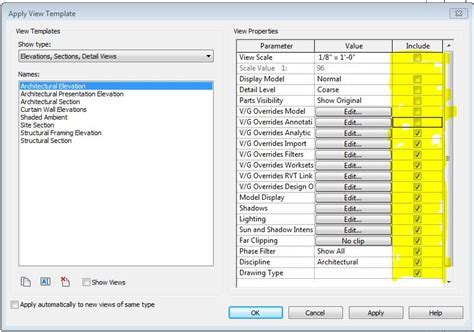
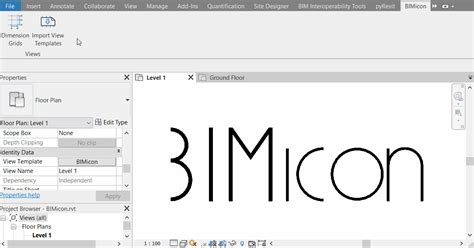
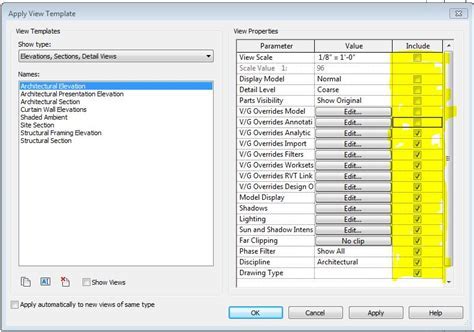
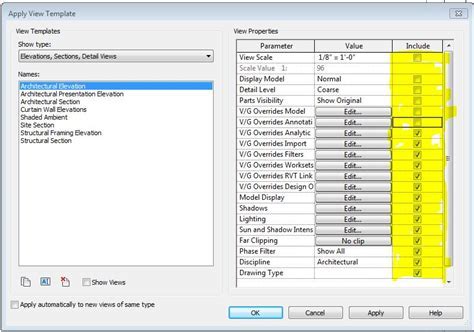
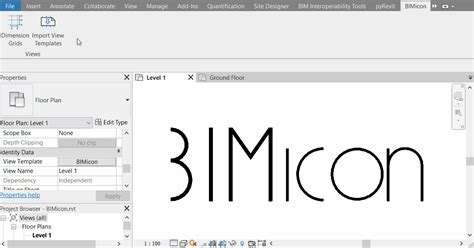
We hope this article has provided you with a comprehensive understanding of how to import view templates in Revit. By following the steps and tips outlined in this article, you should be able to easily import view templates into your Revit projects and start taking advantage of the many benefits they have to offer.
