Have you ever encountered the frustrating issue of right-click not working in Excel? You're not alone. Many users have reported this problem, which can hinder productivity and make it difficult to perform tasks efficiently. In this article, we'll explore the possible causes of this issue and provide step-by-step solutions to help you fix right-click not working in Excel.
Why is Right-Click Not Working in Excel?
Before we dive into the solutions, it's essential to understand the possible reasons behind this issue. Here are some common causes:
- Excel settings: Sometimes, Excel's settings can prevent right-click from working. This might be due to a corrupted Excel settings file or a conflict with another add-in.
- Add-ins and plugins: Certain add-ins or plugins can interfere with Excel's functionality, including right-click.
- Operating system issues: Problems with your operating system, such as Windows or macOS, can also affect Excel's behavior.
- Hardware issues: In some cases, hardware problems, like a malfunctioning mouse, can cause right-click not to work.

Method 1: Restart Excel and Your Computer
Sometimes, a simple restart can resolve the issue. Try closing Excel and restarting your computer. This can help resolve any temporary glitches or conflicts.
Steps to Restart Excel and Your Computer:
- Close Excel and any other open applications.
- Restart your computer.
- Once your computer is restarted, open Excel and check if right-click is working.
Method 2: Disable Add-ins and Plugins
Add-ins and plugins can sometimes interfere with Excel's functionality. Try disabling them to see if it resolves the issue.
Steps to Disable Add-ins and Plugins:
- Open Excel and click on the "File" tab.
- Click on "Options" and then select "Add-ins."
- In the "Manage" dropdown menu, select "COM Add-ins" and click "Go."
- Uncheck all the add-ins and click "OK."
- Repeat the process for other types of add-ins, such as "Excel Add-ins" and "Action Pane."
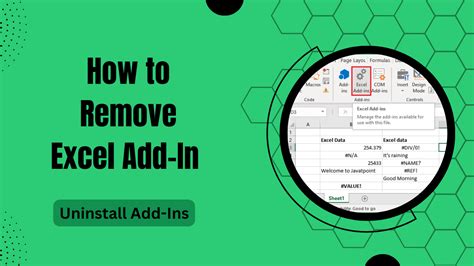
Method 3: Check Excel Settings
Corrupted Excel settings can cause right-click not to work. Try resetting Excel's settings to their default values.
Steps to Reset Excel Settings:
- Close Excel and any other open applications.
- Press the Windows key + R to open the Run dialog box.
- Type "excel /r" and press Enter.
- This will reset Excel's settings to their default values.
Method 4: Update Excel and Your Operating System
Outdated software can cause compatibility issues, which might lead to right-click not working in Excel. Make sure your Excel and operating system are up-to-date.
Steps to Update Excel and Your Operating System:
- Open Excel and click on the "File" tab.
- Click on "Account" and then select "Update Options."
- Click on "Update Now" to check for any updates.
- If an update is available, follow the prompts to install it.
- Also, ensure your operating system is up-to-date by checking for updates in your system settings.
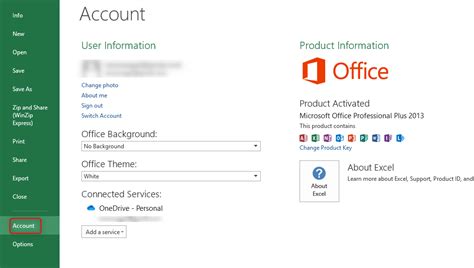
Method 5: Check for Hardware Issues
Hardware problems, such as a malfunctioning mouse, can cause right-click not to work. Try using a different mouse or checking your current mouse for any issues.
Steps to Check for Hardware Issues:
- Try using a different mouse to see if the issue persists.
- If you're using a wireless mouse, try replacing the batteries or charging it.
- If you're using a wired mouse, try unplugging it and plugging it back in.
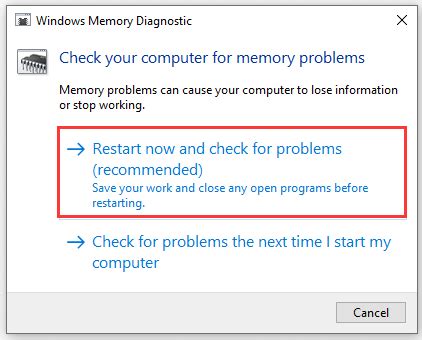
Method 6: Reinstall Excel
If none of the above methods work, you may need to reinstall Excel. This will reset all Excel settings to their default values and may resolve the issue.
Steps to Reinstall Excel:
- Go to the Control Panel and click on "Programs and Features" (in Windows) or "Applications" (in macOS).
- Find Microsoft Office or Excel in the list of installed programs.
- Click on "Uninstall" or "Remove" to uninstall Excel.
- Once uninstalled, restart your computer.
- Download and install Excel from the official Microsoft website.
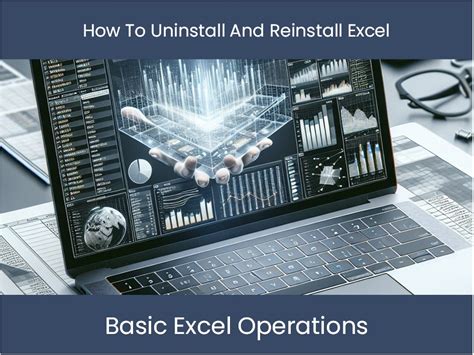
Gallery of Excel Right-Click Not Working Solutions
Excel Right-Click Not Working Solutions
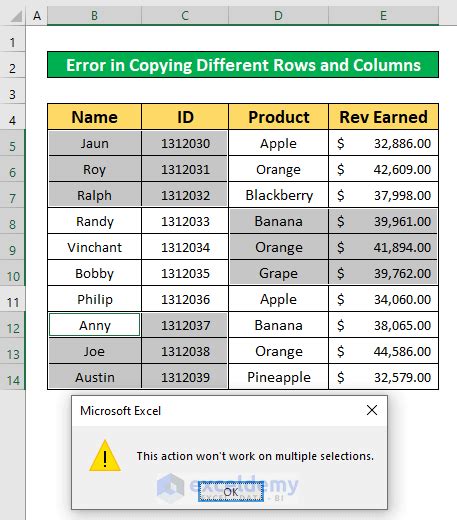
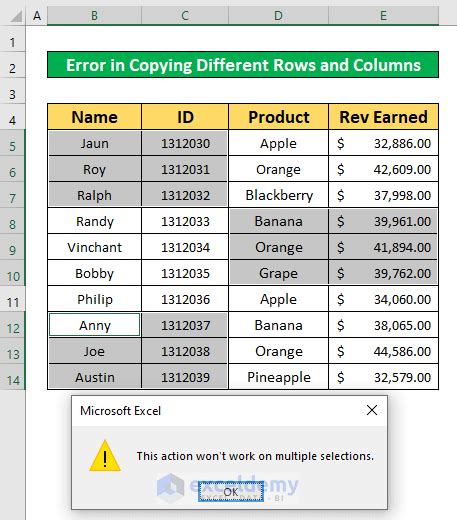
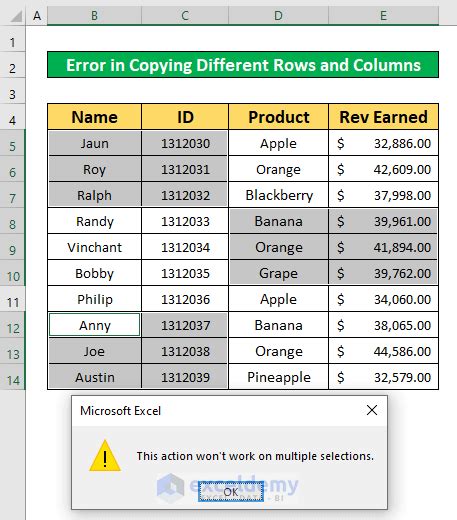
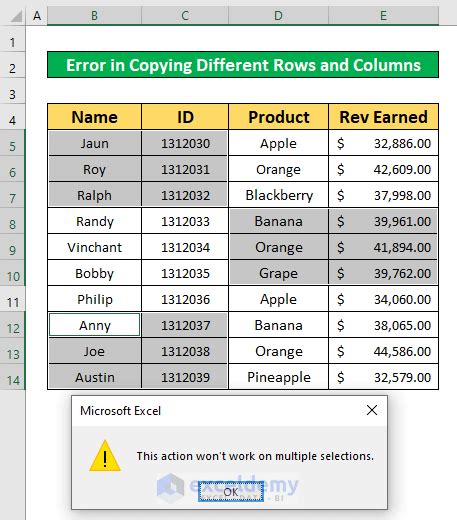
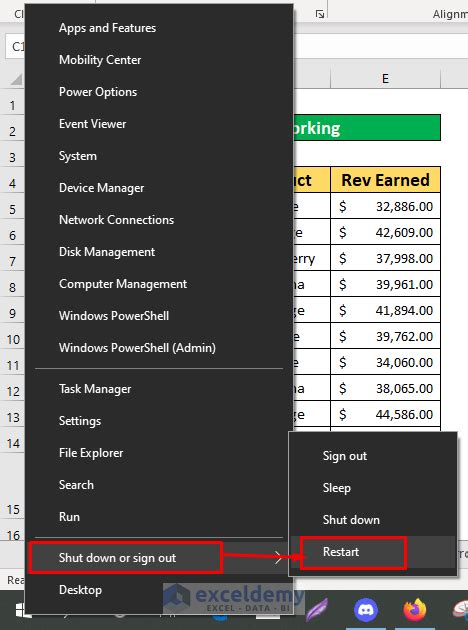
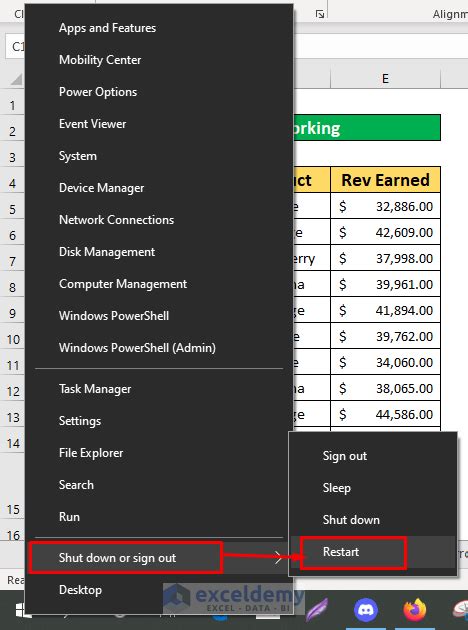
We hope this article has helped you fix the right-click not working issue in Excel. If you're still experiencing problems, feel free to share your concerns in the comments section below. We'll do our best to assist you. Don't forget to share this article with your friends and colleagues who might be facing similar issues.
