Intro
Resolve the frustration of right-click not working in Excel with our expert solutions. Discover 5 effective ways to fix this common issue, including troubleshooting shortcuts, checking Excel add-ins, and adjusting mouse settings. Get back to efficient data analysis and editing with our step-by-step guide, covering Excel errors, mouse functionality, and spreadsheet navigation.
The right-click function in Excel is a powerful tool that allows users to access various options and shortcuts. However, there are instances where the right-click function may not work as expected, causing frustration and delays in productivity. If you're experiencing issues with the right-click function in Excel not working, don't worry, we've got you covered.
In this article, we'll explore the possible causes of this issue and provide you with 5 ways to fix the right-click function in Excel not working. Whether you're a beginner or an advanced user, these solutions will help you get back to working efficiently in no time.
Why is the right-click function not working in Excel?
Before we dive into the solutions, it's essential to understand why the right-click function may not be working in Excel. Here are some possible causes:
- Add-ins or plugins interfering with the right-click function
- Conflicting keyboard shortcuts
- Corrupted Excel files or templates
- Disabled right-click function in Excel settings
- Outdated Excel version or operating system
Solution 1: Disable Add-ins and Plugins
Sometimes, add-ins or plugins can interfere with the right-click function in Excel. To disable add-ins and plugins, follow these steps:
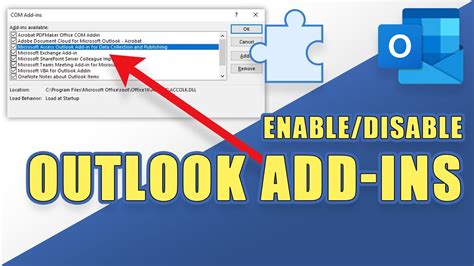
- Open Excel and click on the "File" tab.
- Click on "Options" and select "Add-ins" from the left-hand menu.
- Uncheck the boxes next to any add-ins or plugins that you suspect may be causing the issue.
- Click "OK" to save the changes.
Solution 2: Check Keyboard Shortcuts
Conflicting keyboard shortcuts can also cause the right-click function to malfunction. To check keyboard shortcuts, follow these steps:
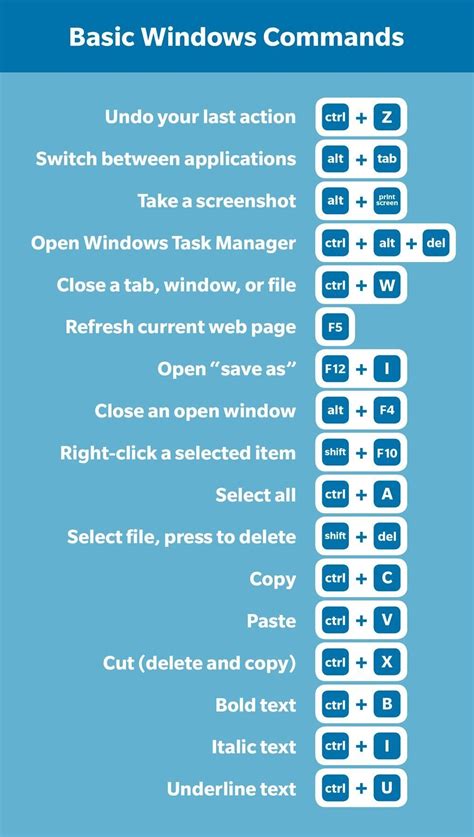
- Open Excel and click on the "File" tab.
- Click on "Options" and select "Customize Ribbon" from the left-hand menu.
- Click on the "Keyboard" button in the bottom-left corner of the window.
- Check if any keyboard shortcuts are assigned to the right-click function. If so, delete or modify them to resolve the conflict.
Solution 3: Repair Corrupted Excel Files or Templates
Corrupted Excel files or templates can also cause the right-click function to malfunction. To repair corrupted files or templates, follow these steps:

- Open Excel and click on the "File" tab.
- Click on "Open" and select the corrupted file or template.
- Click on the "File" tab again and select "Info" from the left-hand menu.
- Click on the "Check for Issues" button and select "Repair" from the drop-down menu.
Solution 4: Enable Right-Click Function in Excel Settings
It's possible that the right-click function is disabled in Excel settings. To enable the right-click function, follow these steps:
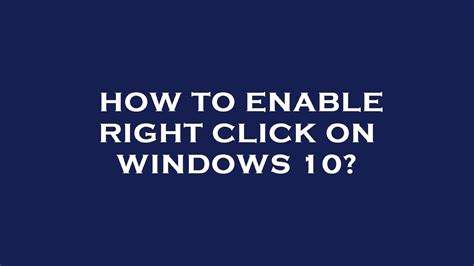
- Open Excel and click on the "File" tab.
- Click on "Options" and select "Advanced" from the left-hand menu.
- Scroll down to the "Editing options" section and check the box next to "Enable right-click menu".
- Click "OK" to save the changes.
Solution 5: Update Excel Version or Operating System
Outdated Excel versions or operating systems can cause compatibility issues with the right-click function. To update Excel or your operating system, follow these steps:
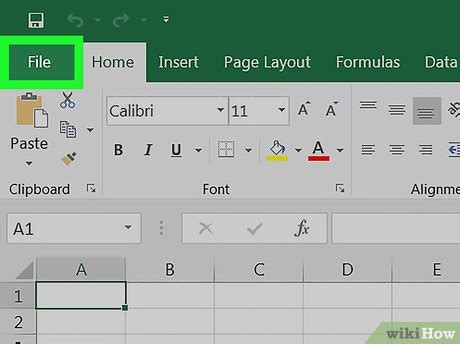
- Open Excel and click on the "File" tab.
- Click on "Account" and select "Update Options" from the drop-down menu.
- Click on "Update Now" to download and install the latest updates.
- Alternatively, you can update your operating system by going to the Start menu and clicking on "Settings" > "Update & Security" > "Windows Update".
Gallery of Excel Right-Click Function Images
Excel Right-Click Function Image Gallery
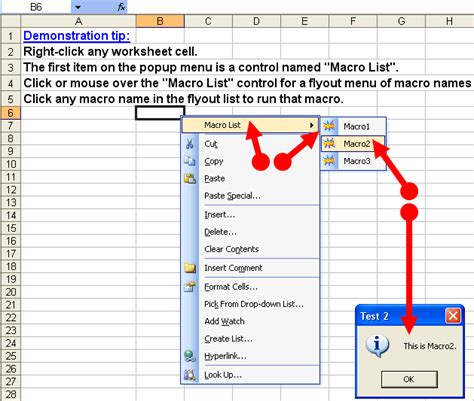
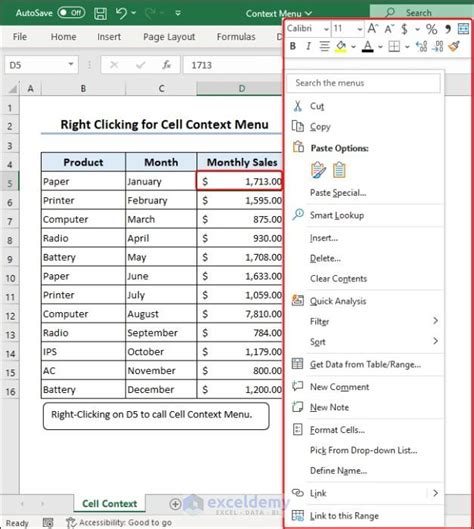
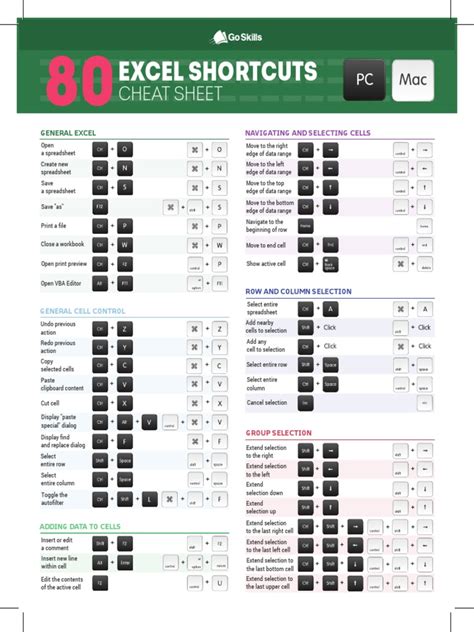
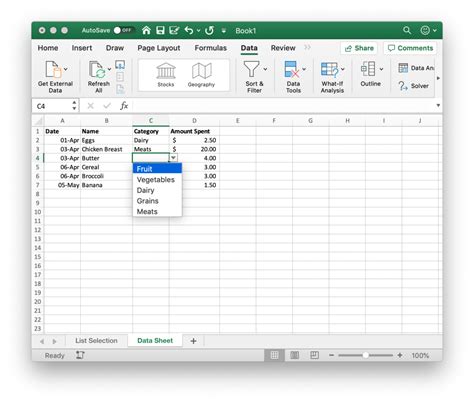
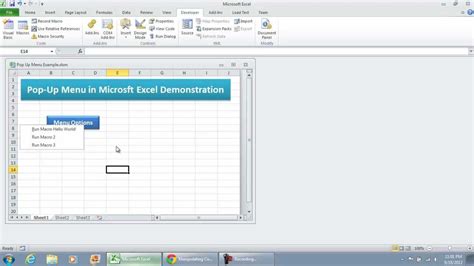
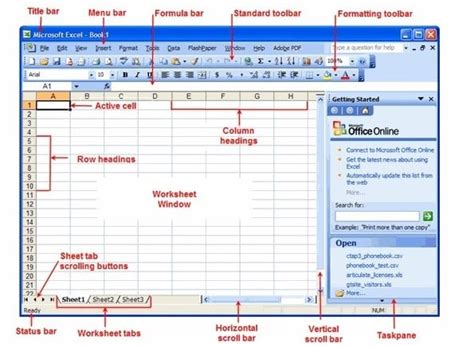
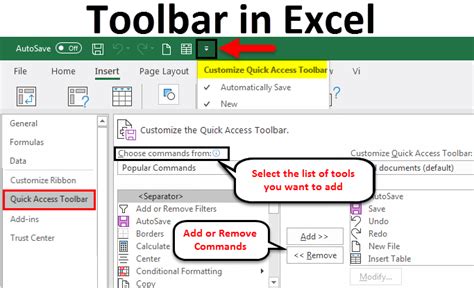
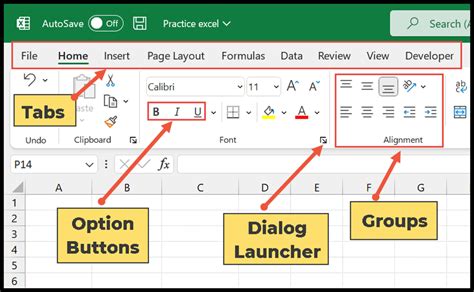
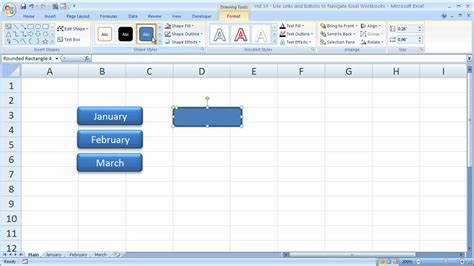
We hope these solutions have helped you fix the right-click function in Excel not working issue. If you're still experiencing problems, feel free to share your concerns in the comments section below.
