Creating a roadmap timeline in PowerPoint can be a daunting task, especially for those who are new to the software or unsure of where to start. However, with the right approach, you can create a visually appealing and effective roadmap timeline that communicates your message clearly. In this article, we will explore five ways to create a roadmap timeline in PowerPoint, including using built-in templates, creating a custom design, utilizing SmartArt, leveraging PowerPoint add-ins, and using online templates.
The Importance of a Roadmap Timeline
Before we dive into the methods, let's quickly discuss the importance of a roadmap timeline. A roadmap timeline is a visual representation of a project's or organization's goals, milestones, and deadlines. It helps stakeholders understand the scope, timeline, and dependencies of a project, ensuring everyone is on the same page. A well-designed roadmap timeline can also facilitate communication, collaboration, and decision-making.
Method 1: Using Built-in PowerPoint Templates
PowerPoint offers a range of built-in templates that can help you create a roadmap timeline quickly. To access these templates, follow these steps:
- Open PowerPoint and click on the "File" tab.
- Click on "New" and then select "My Templates."
- In the "Search for templates" field, type "roadmap" or "timeline."
- Browse through the search results and select a template that suits your needs.
- Customize the template by adding your content, adjusting the layout, and modifying the design.
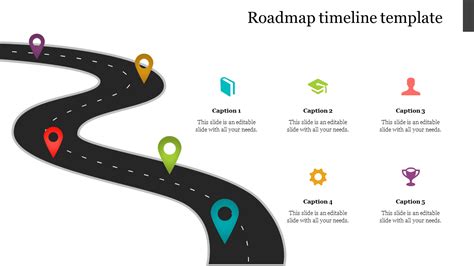
Method 2: Creating a Custom Design
If you prefer a more customized approach, you can create a roadmap timeline from scratch. Here's how:
- Start with a blank PowerPoint slide.
- Use the "Insert" tab to add a table or a series of rectangles to create the timeline structure.
- Customize the table or rectangles by adjusting the size, color, and layout.
- Add text, images, and other elements to illustrate your roadmap.
- Use the "Format" tab to fine-tune the design and layout.
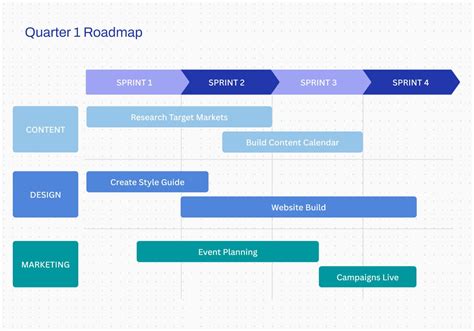
Method 3: Utilizing SmartArt
SmartArt is a powerful feature in PowerPoint that allows you to create complex diagrams and illustrations with ease. Here's how to use SmartArt to create a roadmap timeline:
- Go to the "Insert" tab and click on "SmartArt."
- Select the "Process" category and choose a template that resembles a timeline.
- Customize the SmartArt graphic by adding text, adjusting the layout, and modifying the design.
- Use the "Format" tab to fine-tune the design and layout.
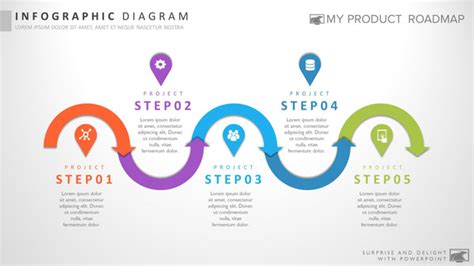
Method 4: Leveraging PowerPoint Add-ins
PowerPoint add-ins can enhance your roadmap timeline creation experience. Here's how to use an add-in to create a roadmap timeline:
- Go to the "Insert" tab and click on "Get Add-ins."
- Search for "roadmap" or "timeline" and select an add-in that suits your needs.
- Follow the add-in's instructions to create a roadmap timeline.
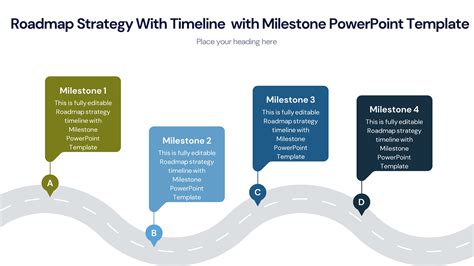
Method 5: Using Online Templates
If you're short on time or prefer a more convenient approach, you can use online templates to create a roadmap timeline. Here's how:
- Search for "roadmap timeline PowerPoint template" online.
- Browse through the search results and select a template that suits your needs.
- Download the template and customize it in PowerPoint.
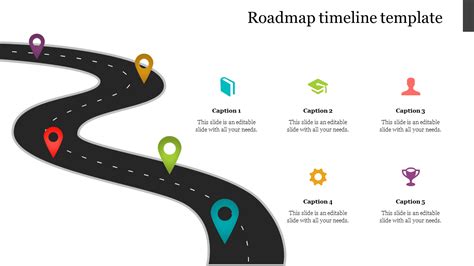
Gallery of Roadmap Timeline Examples
Roadmap Timeline Examples
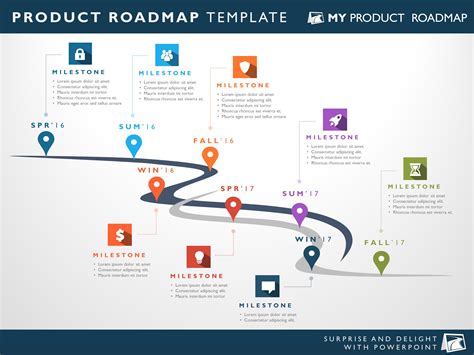
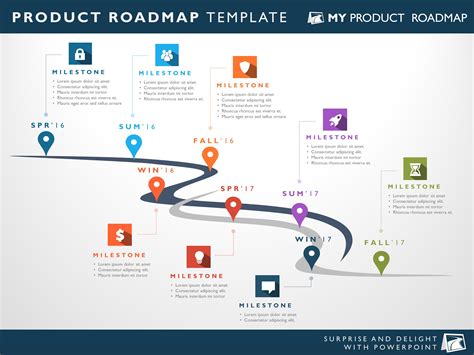
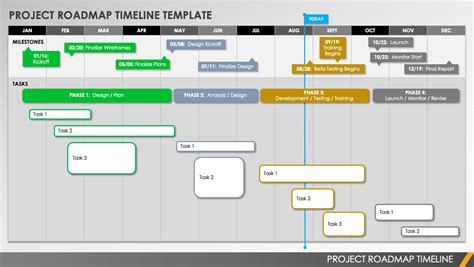
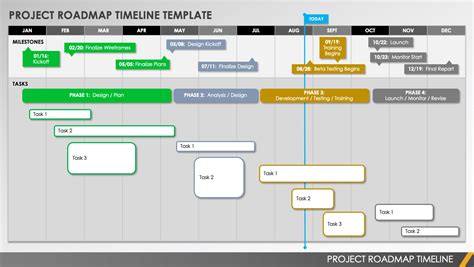
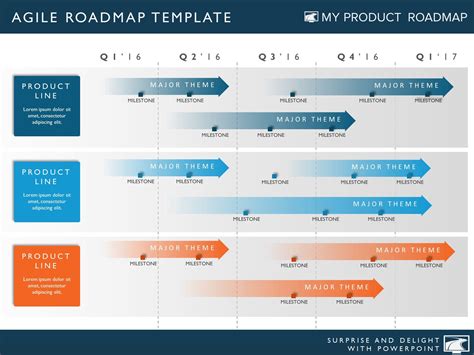
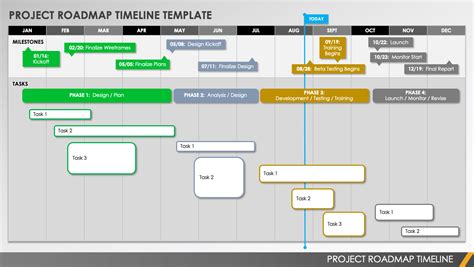
Conclusion
Creating a roadmap timeline in PowerPoint can be a straightforward process, especially with the right approach. By using built-in templates, creating a custom design, utilizing SmartArt, leveraging PowerPoint add-ins, or using online templates, you can create a visually appealing and effective roadmap timeline that communicates your message clearly. Remember to keep your design simple, clear, and concise, and don't hesitate to experiment with different approaches until you find the one that works best for you.
What's your experience with creating roadmap timelines in PowerPoint? Share your thoughts and tips in the comments section below!
