Creating a roster template in Google Sheets can be a game-changer for managing schedules, shifts, and employee availability. Whether you're a team leader, HR manager, or entrepreneur, having a well-organized roster can save you time and reduce stress. In this article, we'll explore five ways to create a roster template in Google Sheets, each with its unique benefits and features.
Why Use Google Sheets for Roster Templates?
Before we dive into the methods, let's briefly discuss why Google Sheets is an excellent choice for creating roster templates. Google Sheets offers:
- Real-time collaboration and sharing
- Automatic saving and version control
- Customizable templates and formatting
- Easy integration with other Google apps, such as Google Calendar
- Accessible from anywhere, on any device
Method 1: Using a Pre-Made Roster Template
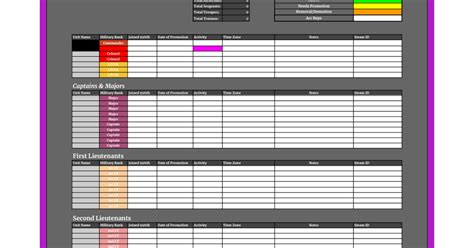
The quickest way to create a roster template is to use a pre-made template. Google Sheets offers a range of free templates, including roster templates, that you can easily customize to suit your needs.
- Open Google Sheets and click on the "Template" button.
- Search for "roster template" or "schedule template" in the search bar.
- Browse through the available templates and select one that suits your needs.
- Click on the "Use this template" button to create a copy of the template.
- Customize the template by adding your team members, shifts, and other relevant details.
Method 2: Creating a Roster Template from Scratch
If you prefer to create a roster template from scratch, you can use Google Sheets' built-in features to design a custom template.
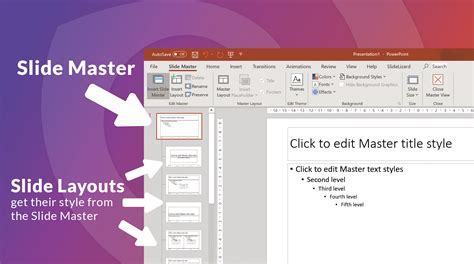
- Open a new Google Sheet and create a table with the following columns: Date, Shift, Team Member, and Notes.
- Format the table by adjusting the column widths, adding headers, and using conditional formatting to highlight important information.
- Add rows for each team member and shift, and use formulas to calculate totals and summaries.
- Use Google Sheets' built-in functions, such as =TODAY() and =WEEKNUM(), to automate date calculations.
- Share the template with your team and collaborate in real-time.
Method 3: Using a Roster Template Add-On
Google Sheets offers a range of add-ons that can help you create and manage roster templates. One popular add-on is the "Roster Template" add-on, which provides a range of pre-built templates and customization options.
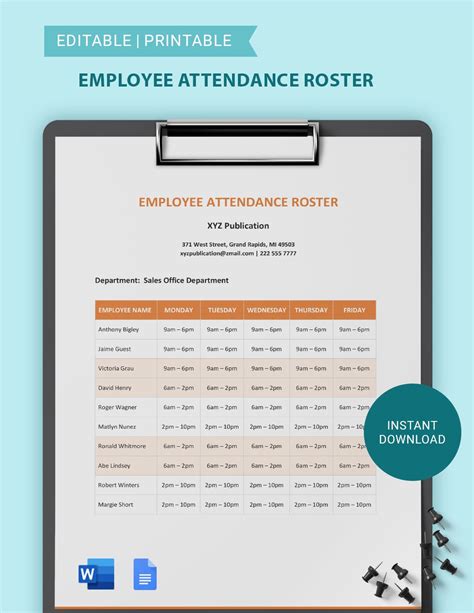
- Open a new Google Sheet and click on the "Add-ons" button.
- Search for "Roster Template" in the search bar and click on the "Install" button.
- Follow the installation instructions and agree to the terms of service.
- Use the add-on to create a new roster template, selecting from a range of pre-built templates and customization options.
Method 4: Creating a Roster Template with Conditional Formatting
Conditional formatting is a powerful feature in Google Sheets that allows you to highlight important information and create visual alerts. You can use conditional formatting to create a roster template that automatically updates and highlights important information.
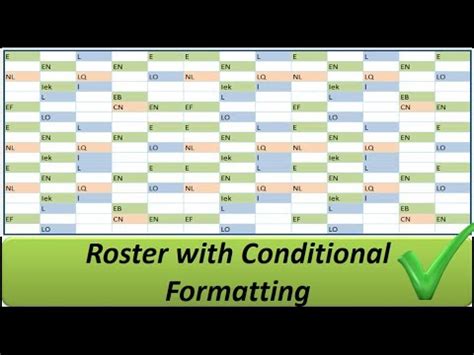
- Open a new Google Sheet and create a table with the following columns: Date, Shift, Team Member, and Notes.
- Use conditional formatting to highlight important information, such as upcoming shifts or team member availability.
- Use formulas to calculate totals and summaries, and use conditional formatting to highlight errors or inconsistencies.
- Share the template with your team and collaborate in real-time.
Method 5: Integrating with Google Calendar
Google Calendar is a powerful tool for managing schedules and appointments. You can integrate your roster template with Google Calendar to create a seamless scheduling experience.
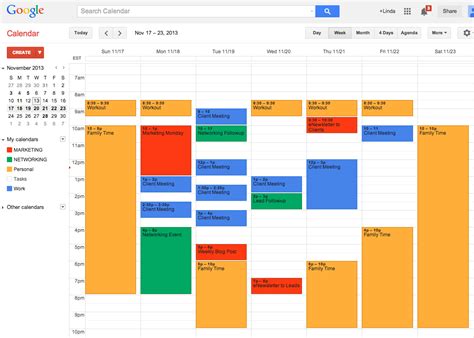
- Open a new Google Sheet and create a table with the following columns: Date, Shift, Team Member, and Notes.
- Use Google Sheets' built-in functions to integrate with Google Calendar, such as =CALENDAR() and =EVENT().
- Use formulas to calculate totals and summaries, and use conditional formatting to highlight important information.
- Share the template with your team and collaborate in real-time.
Gallery of Roster Template Examples:
Roster Template Examples
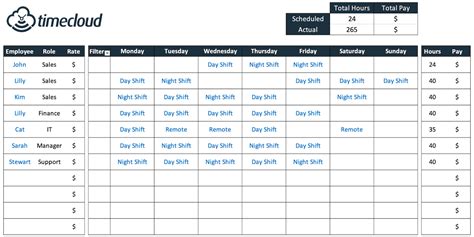
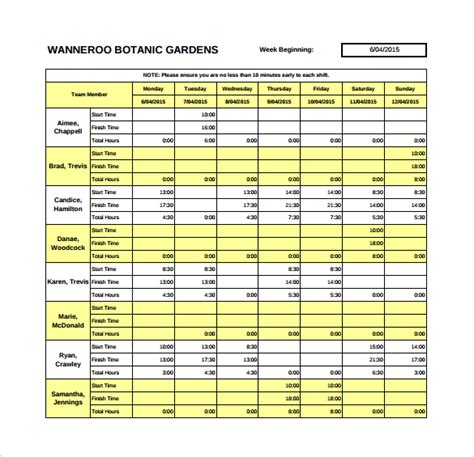
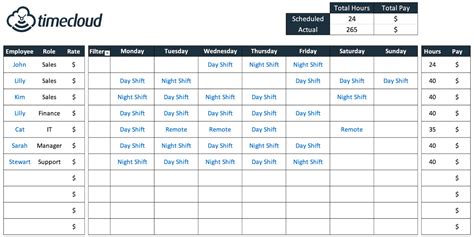
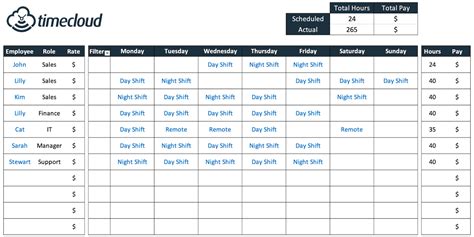
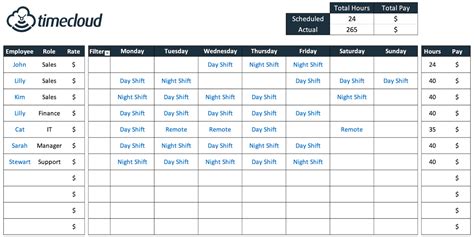
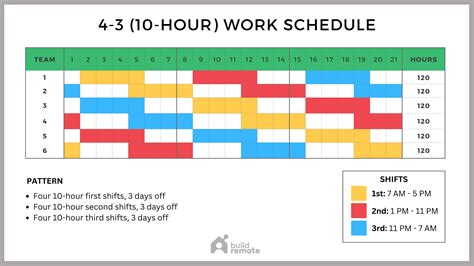
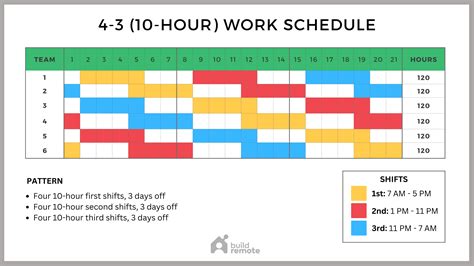
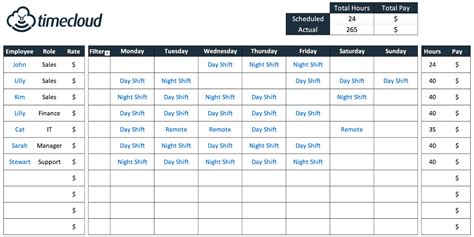
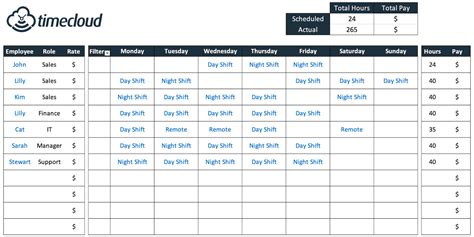
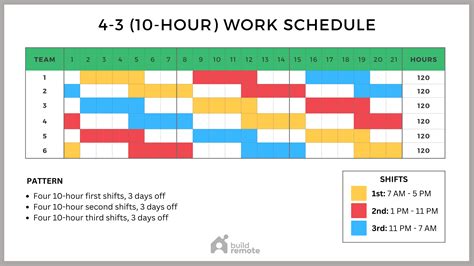
By following these five methods, you can create a roster template in Google Sheets that meets your specific needs and preferences. Whether you're a team leader, HR manager, or entrepreneur, having a well-organized roster can save you time and reduce stress. Share your favorite roster template method with us in the comments below!
