Are you tired of struggling to create perfectly aligned and visually appealing graphs in Excel? Do you find yourself spending too much time adjusting the layout, only to end up with a graph that still looks off? If so, you're not alone. Rotating an Excel graph can be a daunting task, especially for those who are new to data visualization or not familiar with Excel's graphing tools. However, with the right techniques and a little practice, you can easily and accurately rotate your Excel graph to convey your message effectively.
Why Rotate an Excel Graph?
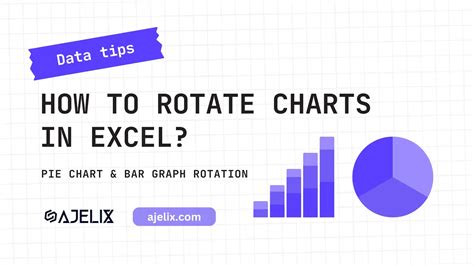
Rotating an Excel graph can help to:
- Improve the overall appearance of the graph
- Enhance the clarity and readability of the data
- Emphasize specific trends or patterns in the data
- Create a more dynamic and engaging visual representation
Benefits of Rotating an Excel Graph
Rotating an Excel graph can also have several benefits, including:
- Increased flexibility: By rotating the graph, you can experiment with different orientations and find the one that best suits your data and message.
- Enhanced creativity: Rotating a graph can help you think outside the box and come up with new and innovative ways to present your data.
- Improved communication: A well-designed graph can help to communicate complex data insights more effectively, making it easier for your audience to understand and engage with the information.
How to Rotate an Excel Graph
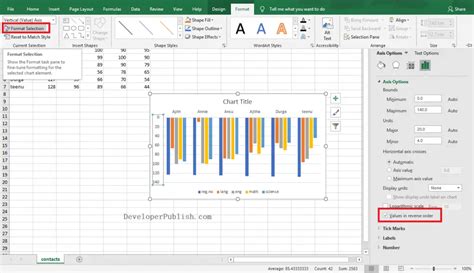
Rotating an Excel graph is a relatively straightforward process that can be accomplished using the following steps:
- Select the graph: Click on the graph you want to rotate to select it.
- Go to the "Format" tab: In the "Format" tab, you will find a range of tools and options for customizing your graph.
- Click on the "Size & Properties" button: This button is located in the "Arrange" group and allows you to adjust the size and position of the graph.
- Click on the "Rotation" option: In the "Size & Properties" dialog box, click on the "Rotation" option to access the rotation tools.
- Enter the rotation angle: Use the "Rotation" tool to enter the desired rotation angle. You can enter a specific angle or use the presets to rotate the graph by 90, 180, or 270 degrees.
- Click "OK": Once you have entered the rotation angle, click "OK" to apply the changes.
Alternative Methods for Rotating an Excel Graph
In addition to using the "Format" tab, there are several alternative methods for rotating an Excel graph, including:
- Using the "Graph Tools" tab: The "Graph Tools" tab provides a range of tools and options for customizing your graph, including the ability to rotate the graph.
- Using the "Chart" tab: The "Chart" tab allows you to adjust the chart type, layout, and other settings, including the rotation angle.
- Using keyboard shortcuts: You can also use keyboard shortcuts to rotate an Excel graph, such as Ctrl + Shift + > to rotate the graph 90 degrees clockwise.
Tips and Tricks for Rotating an Excel Graph
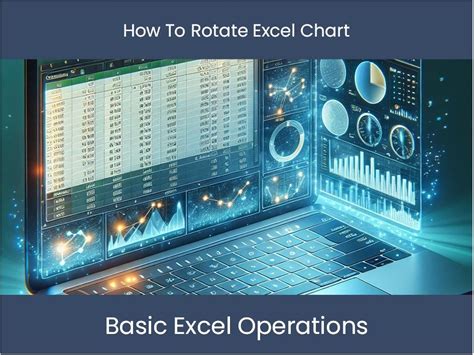
Here are some tips and tricks for rotating an Excel graph:
- Use the "Snap to Grid" feature: This feature helps to ensure that the graph is aligned with the grid, making it easier to rotate the graph accurately.
- Use the "Align" tool: The "Align" tool allows you to align the graph with other objects in the worksheet, making it easier to create a professional-looking graph.
- Experiment with different rotation angles: Don't be afraid to experiment with different rotation angles to find the one that works best for your data and message.
Common Mistakes to Avoid When Rotating an Excel Graph
Here are some common mistakes to avoid when rotating an Excel graph:
- Not using the "Snap to Grid" feature: Failing to use the "Snap to Grid" feature can result in a graph that is not aligned with the grid, making it look sloppy and unprofessional.
- Not using the "Align" tool: Not using the "Align" tool can result in a graph that is not aligned with other objects in the worksheet, making it look disjointed and unprofessional.
- Rotating the graph too much: Rotating the graph too much can make it look unnatural and awkward, so be careful not to over-rotate the graph.
Excel Graph Rotation Gallery
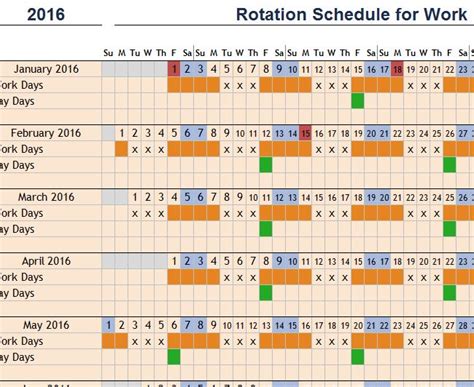
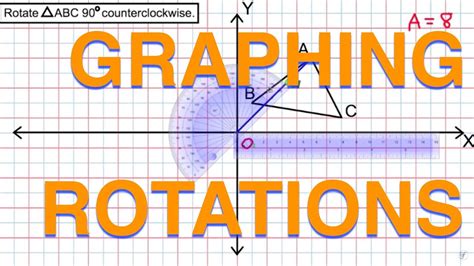
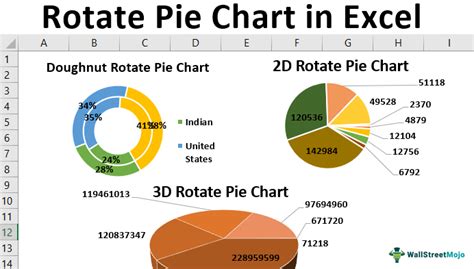
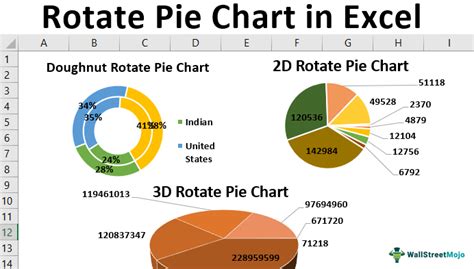
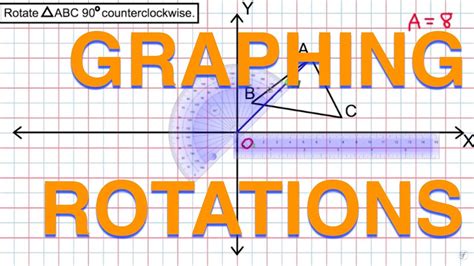
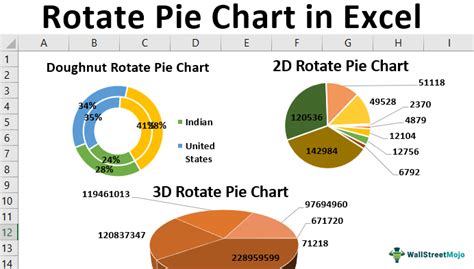
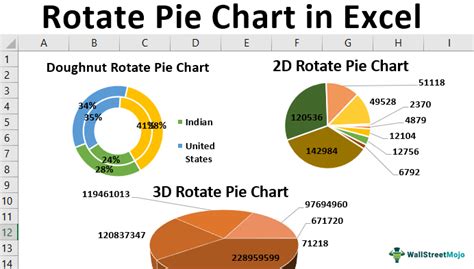
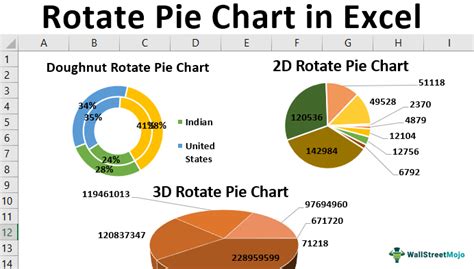
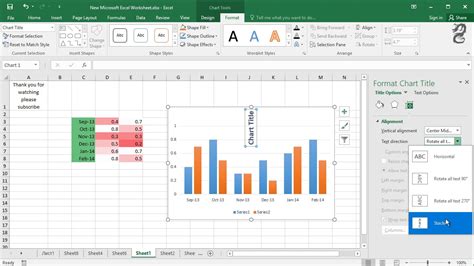
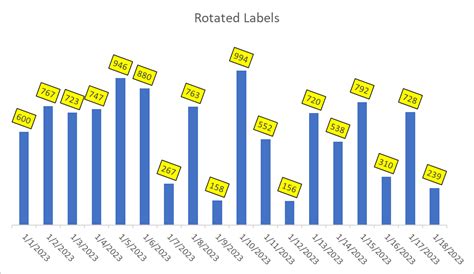
We hope this article has helped you to learn how to rotate an Excel graph easily and accurately. With practice and patience, you can master the techniques and create professional-looking graphs that convey your message effectively. Don't forget to share your own tips and tricks for rotating Excel graphs in the comments below!
