Intro
Discover the power of the ROUND function in Google Sheets. Learn 5 essential ways to use it for efficient data analysis, including rounding numbers to nearest integer, decimal places, and using with other functions. Master rounding formulas, error reduction, and data precision with these actionable tips and examples.
In the world of Google Sheets, the ROUND function is a powerful tool that allows users to, well, round numbers to a specified number of digits. While this might seem like a simple task, the ROUND function has a multitude of uses that can save you time, reduce errors, and make your spreadsheet work more efficient. In this article, we'll explore five ways to use the ROUND function in Google Sheets, along with practical examples and expert tips.
What is the ROUND function in Google Sheets?
Before we dive into the five ways to use the ROUND function, let's quickly review what it does. The ROUND function takes two arguments: the number to be rounded and the number of digits to round to. The syntax is simple: ROUND(number, num_digits). For example, ROUND(10.567, 2) would return 10.57.
1. Rounding Numbers to the Nearest Whole Number
One of the most common uses of the ROUND function is to round numbers to the nearest whole number. This is useful when you're working with decimal numbers that need to be rounded up or down to the nearest integer. For example, let's say you have a list of exam scores that need to be rounded to the nearest whole number. You can use the ROUND function to do this quickly and easily.
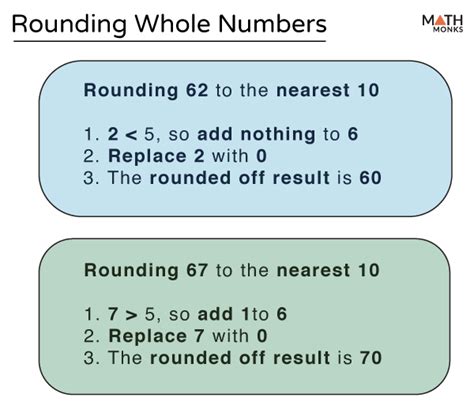
To use the ROUND function in this way, simply enter the formula ROUND(A1, 0), where A1 is the cell containing the number you want to round. This will round the number to the nearest whole number.
2. Rounding Numbers to a Specific Number of Decimal Places
Another common use of the ROUND function is to round numbers to a specific number of decimal places. This is useful when you're working with financial data, such as currency values or interest rates, that need to be rounded to a specific number of decimal places. For example, let's say you have a list of currency values that need to be rounded to two decimal places. You can use the ROUND function to do this.
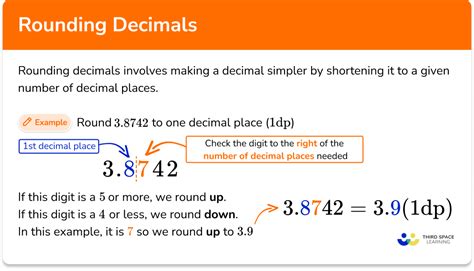
To use the ROUND function in this way, simply enter the formula ROUND(A1, 2), where A1 is the cell containing the number you want to round. This will round the number to two decimal places.
3. Rounding Numbers to the Nearest Tenth or Hundredth
In some cases, you may need to round numbers to the nearest tenth or hundredth. This is useful when you're working with data that needs to be rounded to a specific level of precision. For example, let's say you have a list of exam scores that need to be rounded to the nearest tenth. You can use the ROUND function to do this.
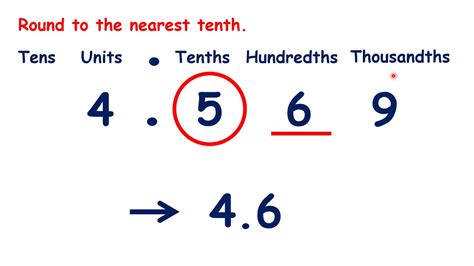
To use the ROUND function in this way, simply enter the formula ROUND(A1, 1), where A1 is the cell containing the number you want to round. This will round the number to the nearest tenth.
4. Rounding Numbers to a Specific Multiple
In some cases, you may need to round numbers to a specific multiple, such as the nearest five or ten. This is useful when you're working with data that needs to be rounded to a specific level of precision. For example, let's say you have a list of exam scores that need to be rounded to the nearest five. You can use the ROUND function in combination with the MROUND function to do this.

To use the ROUND function in this way, simply enter the formula MROUND(A1, 5), where A1 is the cell containing the number you want to round. This will round the number to the nearest five.
5. Rounding Numbers to a Specific Range
Finally, you can use the ROUND function to round numbers to a specific range. This is useful when you're working with data that needs to be rounded to a specific level of precision, such as rounding exam scores to a specific range. For example, let's say you have a list of exam scores that need to be rounded to a specific range, such as 0-49, 50-69, 70-89, or 90-100. You can use the ROUND function in combination with the IF function to do this.

To use the ROUND function in this way, simply enter the formula IF(A1<50, 0, IF(A1<70, 50, IF(A1<90, 70, 90))), where A1 is the cell containing the number you want to round. This will round the number to a specific range.
Gallery of ROUND Function Examples
ROUND Function Examples

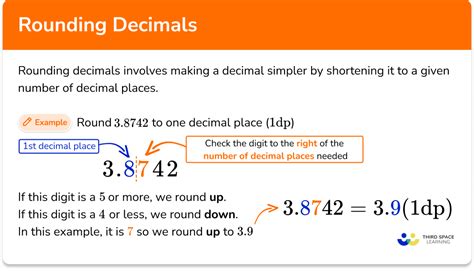
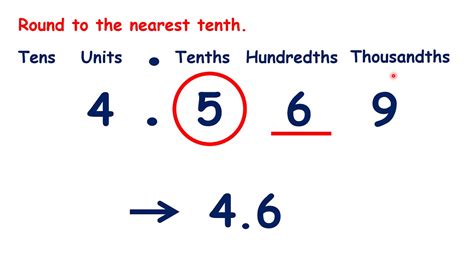
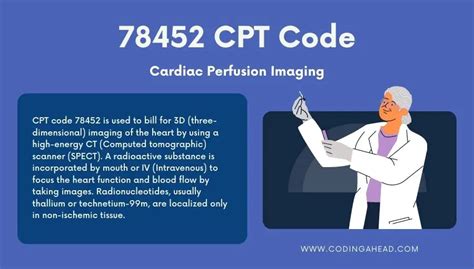
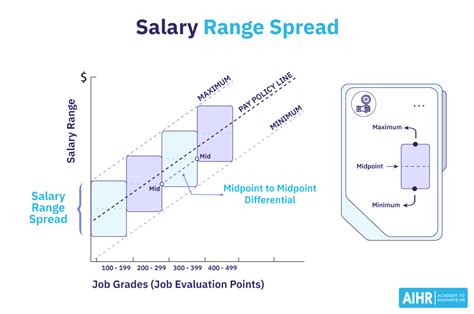
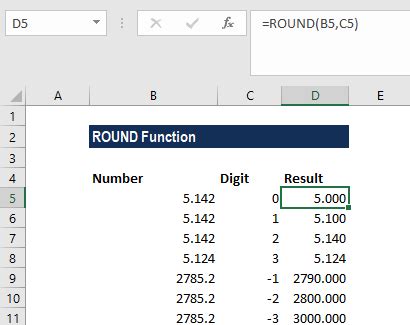
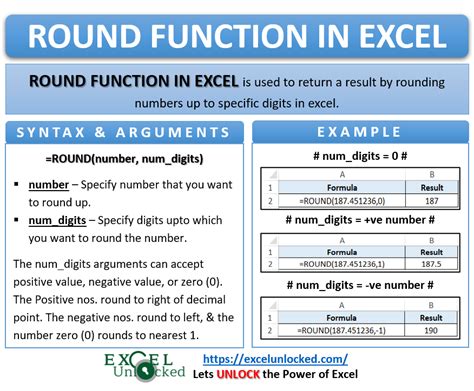
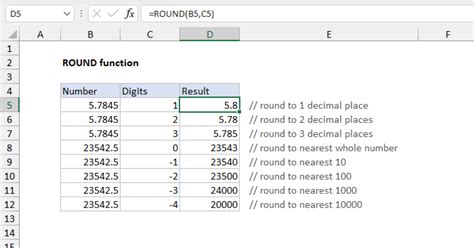
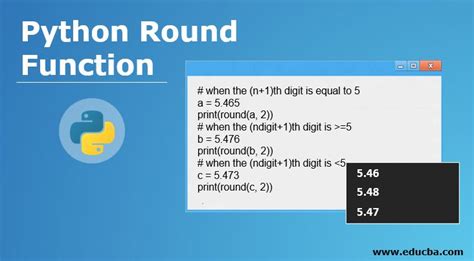
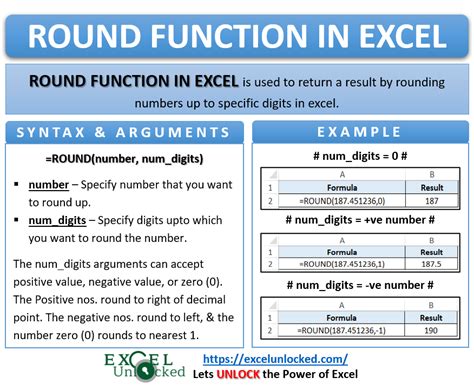
In conclusion, the ROUND function is a powerful tool in Google Sheets that can be used in a variety of ways to round numbers to a specified number of digits. Whether you need to round numbers to the nearest whole number, a specific number of decimal places, or a specific multiple, the ROUND function can help. We hope this article has provided you with a comprehensive guide to using the ROUND function in Google Sheets. Do you have any questions or examples of how you use the ROUND function? Share them with us in the comments below!
