Intro
Streamline your grading process with customizable rubric templates in Google Docs. Learn 5 easy ways to create assessment rubrics, grading rubrics, and evaluation templates using Google Docs features and add-ons. Simplify your teaching workflow and ensure consistent feedback with these adaptable and shareable rubric templates.
Evaluating student performance, grading assignments, and providing constructive feedback are crucial aspects of the teaching process. One effective way to achieve this is by using rubrics, which help assess student work based on specific criteria and standards. With the rise of digital tools, creating rubric templates in Google Docs has become an efficient and convenient way to streamline the evaluation process. In this article, we will explore five ways to create rubric templates in Google Docs, making it easier for educators to assess student work and provide meaningful feedback.
Why Use Rubric Templates in Google Docs?
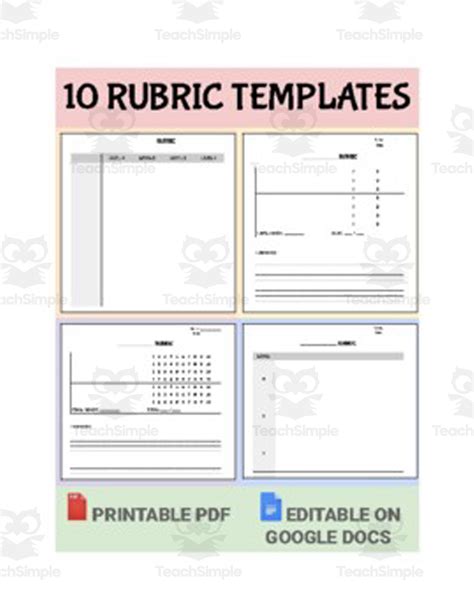
Before diving into the methods, it's essential to understand the benefits of using rubric templates in Google Docs. These templates offer a range of advantages, including:
- Consistency: Rubric templates ensure that evaluations are consistent across all students and assignments, reducing bias and increasing fairness.
- Efficiency: With pre-designed templates, educators can save time and effort, allowing them to focus on providing quality feedback.
- Clarity: Rubric templates provide clear expectations and criteria, making it easier for students to understand what is expected of them.
- Collaboration: Google Docs enables real-time collaboration, making it easy for multiple educators to work together on rubric templates.
Method 1: Using Google Docs Templates
Google Docs offers a range of pre-designed templates that can be used to create rubric templates. To access these templates, follow these steps:
- Go to Google Docs and click on the "Template" button in the top menu.
- Browse through the template gallery and select the "Education" category.
- Choose a template that suits your needs, such as the "Grading Rubric" template.
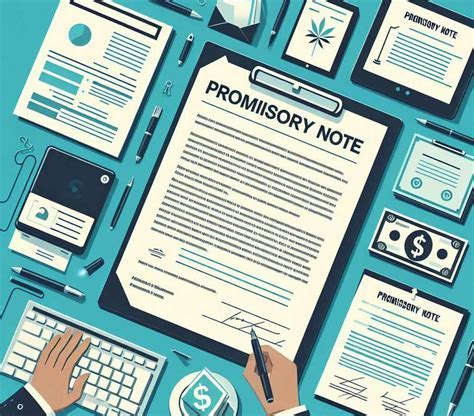
Customizing the Template
Once you've selected a template, you can customize it to fit your specific needs. This includes adding or removing criteria, adjusting the layout, and modifying the language.
Method 2: Creating a Rubric Template from Scratch
If you prefer to create a rubric template from scratch, you can use Google Docs' built-in features to design a custom template. Here's how:
- Create a new Google Doc and set the layout to "Table."
- Add columns and rows to create a grid that suits your rubric needs.
- Use the "Merge cells" feature to create a header row and column headers.
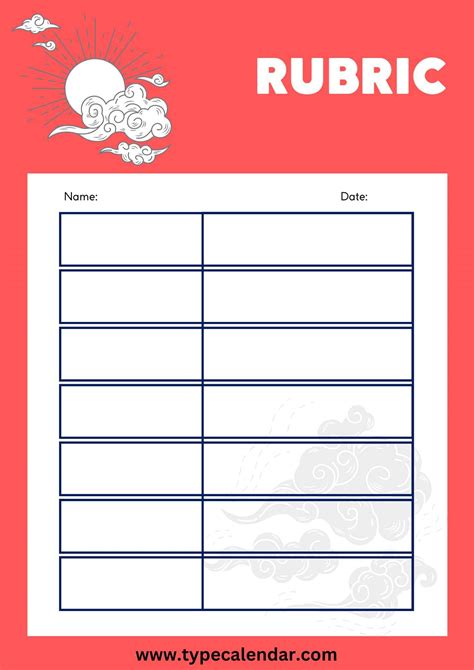
Adding Criteria and Descriptors
Once you've set up the grid, you can add criteria and descriptors to each cell. This includes specifying the criteria, standards, and performance levels.
Method 3: Using a Rubric Template Add-on
Google Docs offers a range of add-ons that can help you create rubric templates. One popular add-on is the "Rubric" add-on, which provides a range of pre-designed templates and customization options.
- Go to the Google Docs add-on store and search for "Rubric."
- Install the add-on and follow the instructions to create a rubric template.
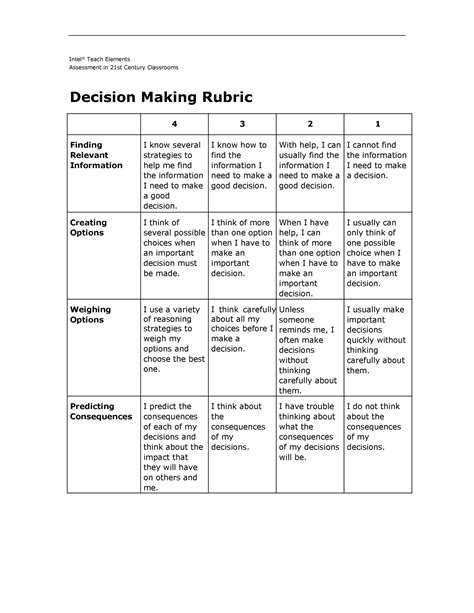
Benefits of Using a Rubric Template Add-on
Using a rubric template add-on offers several benefits, including:
- Ease of use: Add-ons provide a user-friendly interface that makes it easy to create and customize rubric templates.
- Customization options: Add-ons often offer a range of customization options, allowing you to tailor the template to your specific needs.
Method 4: Importing a Rubric Template from Microsoft Word
If you already have a rubric template created in Microsoft Word, you can import it into Google Docs. Here's how:
- Open your Microsoft Word document and select the rubric template.
- Go to "File" > "Download as" and select "Word Document (.docx)".
- Upload the document to Google Drive and open it in Google Docs.
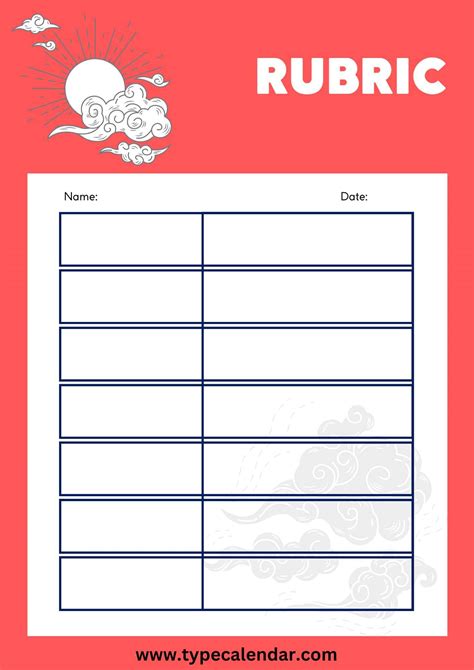
Converting the Template to Google Docs Format
Once you've imported the template, you may need to convert it to Google Docs format. This includes updating the layout, formatting, and fonts.
Method 5: Creating a Rubric Template using Google Forms
Google Forms provides a range of features that can be used to create rubric templates. Here's how:
- Go to Google Forms and create a new form.
- Add questions and sections to create a rubric template.
- Use the "Grid" question type to create a grid that suits your rubric needs.
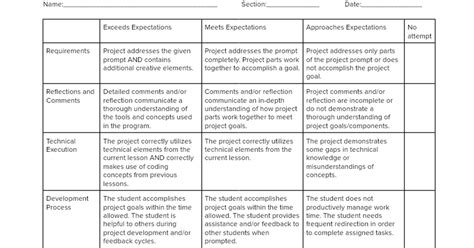
Benefits of Using Google Forms
Using Google Forms to create a rubric template offers several benefits, including:
- Ease of use: Google Forms provides a user-friendly interface that makes it easy to create and customize rubric templates.
- Collaboration: Google Forms enables real-time collaboration, making it easy for multiple educators to work together on rubric templates.
Conclusion
Creating rubric templates in Google Docs is an efficient and convenient way to streamline the evaluation process. With the five methods outlined in this article, educators can choose the approach that best suits their needs. Whether you prefer to use pre-designed templates, create a template from scratch, or use a rubric template add-on, Google Docs provides a range of features and tools to help you create effective rubric templates.
Rubric Templates Image Gallery
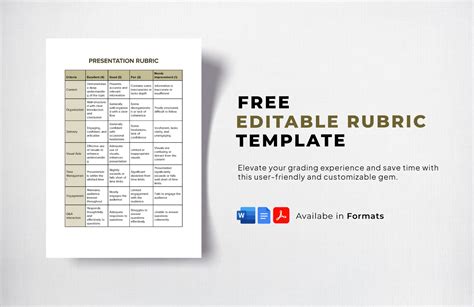
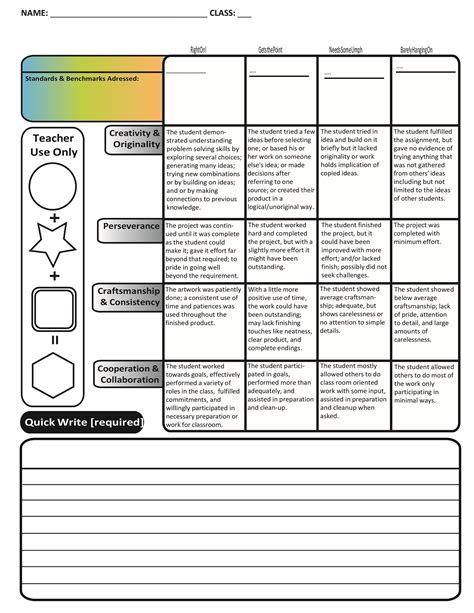
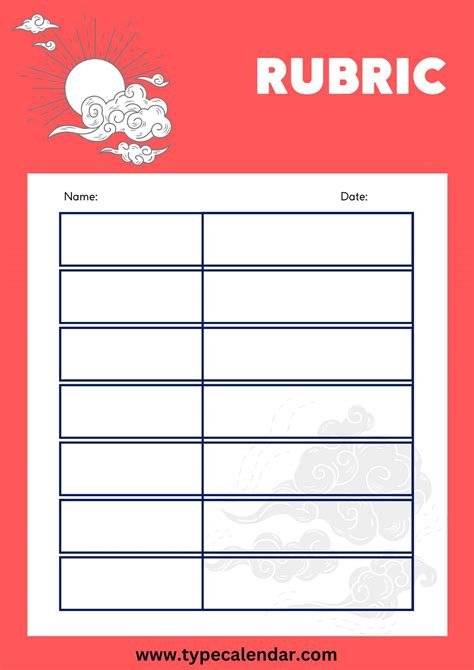
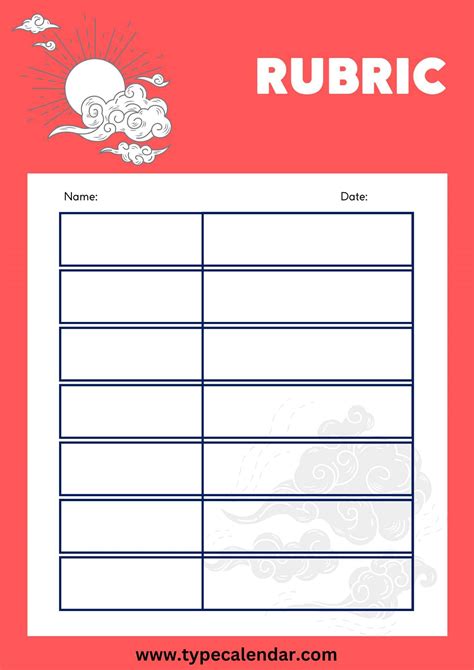
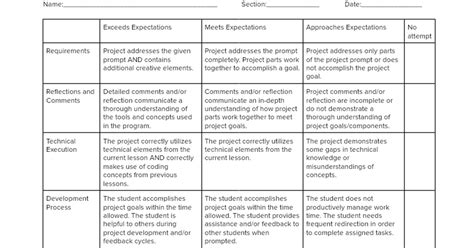
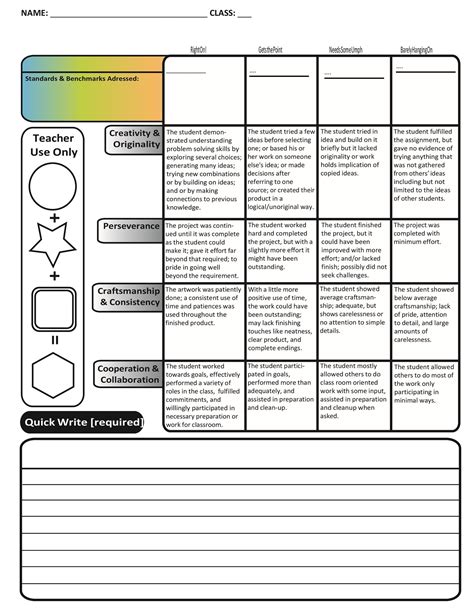
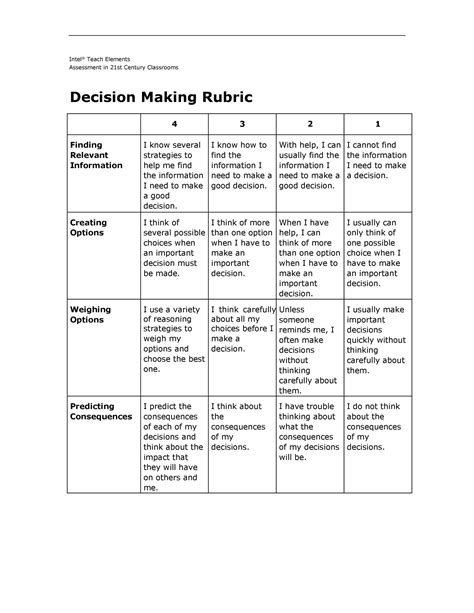
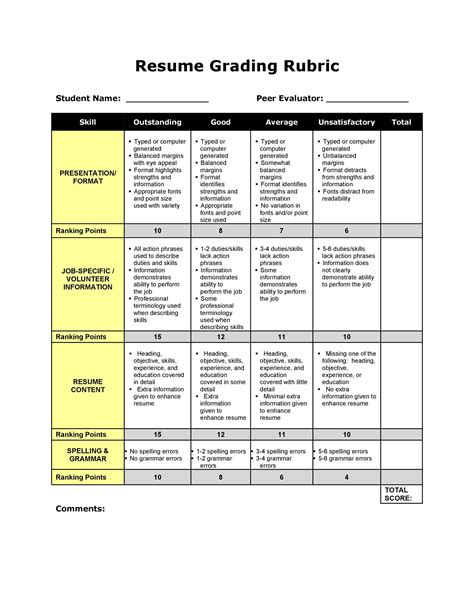
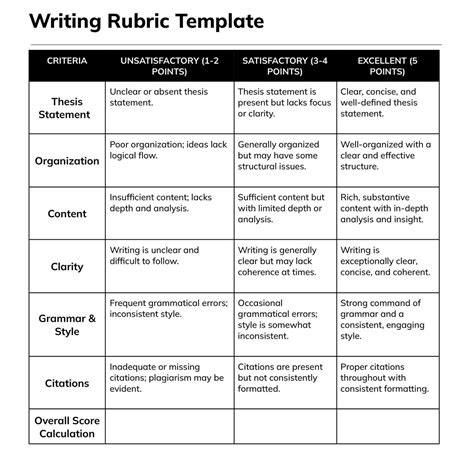
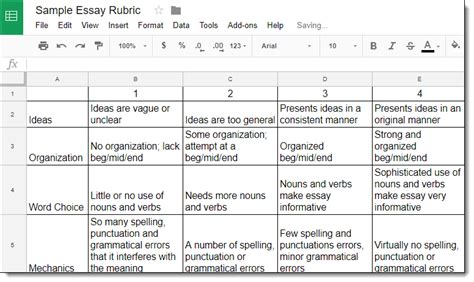
We hope this article has provided you with the necessary information to create effective rubric templates in Google Docs. By following the methods outlined in this article, you can streamline your evaluation process and provide meaningful feedback to your students.
