Intro
Learn how to run queries in Access VBA with ease. Mastering VBA queries simplifies data analysis and manipulation. Discover how to create, execute, and optimize queries using Access VBA, including DoCmd, QueryDefs, and SQL. Improve database performance and unlock data insights with this comprehensive guide to running queries in Access VBA.
Running queries in Access VBA can be a powerful way to manage and analyze your data. Whether you're a seasoned developer or just starting out, this article will guide you through the process of creating and executing queries in Access VBA.
Why Use Access VBA to Run Queries?
Before we dive into the details, let's explore why you might want to use Access VBA to run queries. Here are a few reasons:
- Flexibility: VBA allows you to create dynamic queries that can be modified based on user input or other conditions.
- Automation: You can use VBA to automate repetitive tasks, such as running reports or updating data.
- Integration: VBA enables you to integrate Access with other Office applications, such as Excel or Word.
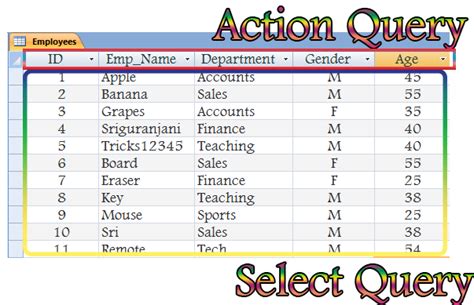
Getting Started with Access VBA Queries
To start running queries in Access VBA, you'll need to create a new module in your Access database. Here's how:
- Open your Access database and navigate to the Visual Basic Editor by pressing Alt + F11 or by clicking on the "Developer" tab and selecting "Visual Basic".
- In the Visual Basic Editor, click on "Insert" > "Module" to create a new module.
- In the new module, you can start writing your VBA code.
Creating a Simple Query
Let's start with a simple example. Suppose you want to create a query that returns all the records from a table called "Customers". Here's the VBA code:
Sub SimpleQuery()
Dim db As DAO.Database
Dim rs As DAO.Recordset
Set db = CurrentDb()
Set rs = db.OpenRecordset("Customers")
Do Until rs.EOF
Debug.Print rs!CustomerID, rs!CustomerName
rs.MoveNext
Loop
rs.Close
Set rs = Nothing
Set db = Nothing
End Sub
This code creates a new recordset based on the "Customers" table and then loops through each record, printing the customer ID and name to the debug console.
Using QueryDef Objects
Another way to create queries in Access VBA is to use QueryDef objects. A QueryDef object represents a query definition, which can be used to create a new query or modify an existing one. Here's an example:
Sub QueryDefExample()
Dim qdf As DAO.QueryDef
Dim db As DAO.Database
Set db = CurrentDb()
Set qdf = db.CreateQueryDef("MyQuery")
qdf.SQL = "SELECT * FROM Customers"
Dim rs As DAO.Recordset
Set rs = qdf.OpenRecordset()
Do Until rs.EOF
Debug.Print rs!CustomerID, rs!CustomerName
rs.MoveNext
Loop
rs.Close
Set rs = Nothing
Set qdf = Nothing
Set db = Nothing
End Sub
This code creates a new QueryDef object called "MyQuery" and sets its SQL property to a simple SELECT statement. It then opens the query as a recordset and loops through each record, printing the customer ID and name to the debug console.
Using Parameters in Queries
One of the powerful features of Access VBA queries is the ability to use parameters. Parameters allow you to create dynamic queries that can be modified based on user input or other conditions. Here's an example:
Sub ParameterizedQuery()
Dim qdf As DAO.QueryDef
Dim db As DAO.Database
Set db = CurrentDb()
Set qdf = db.CreateQueryDef("MyQuery")
qdf.SQL = "SELECT * FROM Customers WHERE Country = [pCountry]"
qdf.Parameters("pCountry") = "USA"
Dim rs As DAO.Recordset
Set rs = qdf.OpenRecordset()
Do Until rs.EOF
Debug.Print rs!CustomerID, rs!CustomerName
rs.MoveNext
Loop
rs.Close
Set rs = Nothing
Set qdf = Nothing
Set db = Nothing
End Sub
This code creates a new QueryDef object called "MyQuery" and sets its SQL property to a SELECT statement with a parameter called "pCountry". It then sets the value of the parameter to "USA" and opens the query as a recordset, looping through each record and printing the customer ID and name to the debug console.
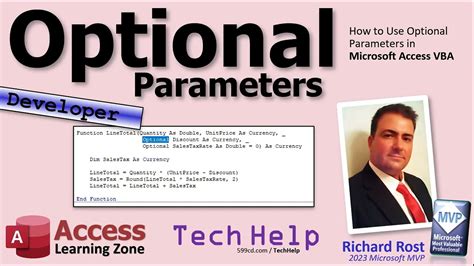
Common Issues and Troubleshooting
Here are some common issues you might encounter when running queries in Access VBA, along with some troubleshooting tips:
- Error 3078: This error occurs when you try to open a query that is not valid. Check your query syntax and make sure that the query is correctly defined.
- Error 3167: This error occurs when you try to open a query that is already open. Check if the query is already open and close it before trying to open it again.
- Error 3343: This error occurs when you try to open a query that is not found. Check if the query exists and make sure that the query name is correct.
Best Practices and Tips
Here are some best practices and tips for running queries in Access VBA:
- Use meaningful variable names: Use descriptive variable names to make your code easier to read and understand.
- Use error handling: Use error handling to catch and handle errors that might occur when running queries.
- Use query optimization techniques: Use query optimization techniques, such as indexing and caching, to improve query performance.
- Use Access VBA documentation: Use Access VBA documentation to learn more about the objects and methods available in Access VBA.
Gallery of Access VBA Query Examples
Here is a gallery of Access VBA query examples:
Access VBA Query Examples
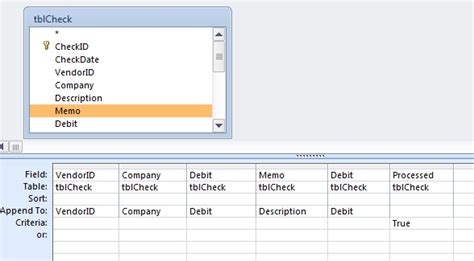
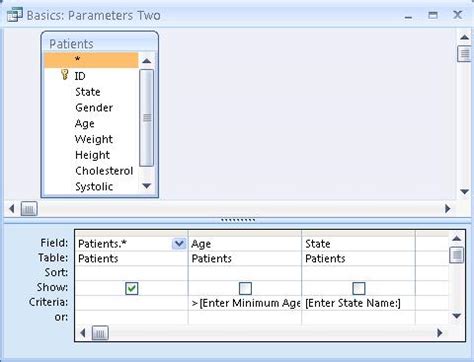
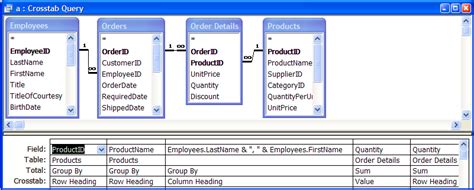
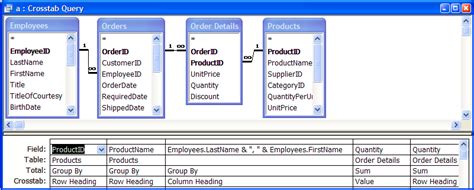
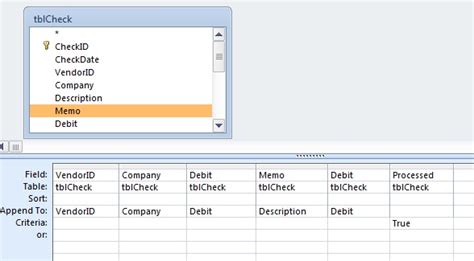
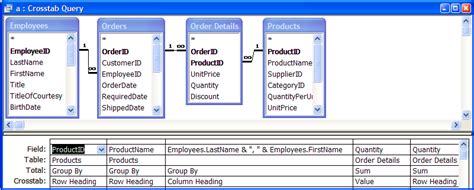
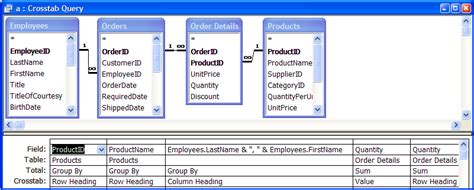
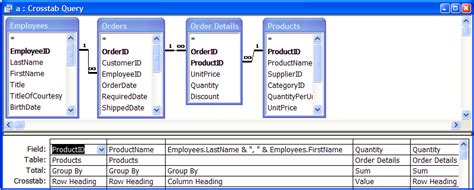
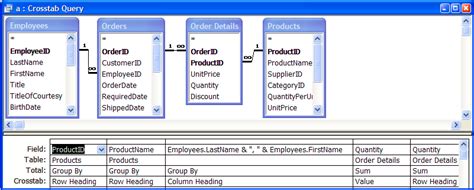
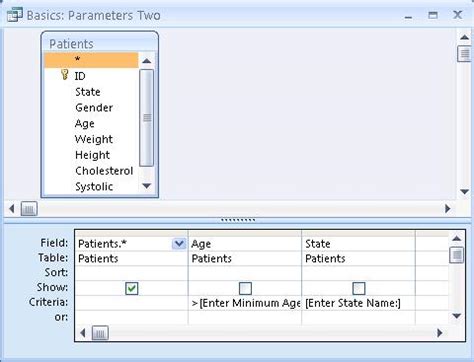
Conclusion
Running queries in Access VBA can be a powerful way to manage and analyze your data. By following the tips and best practices outlined in this article, you can create dynamic and efficient queries that meet your needs. Remember to use meaningful variable names, error handling, and query optimization techniques to make your code easier to read and maintain.
