Intro
Unlock the full potential of your data visualization with the Format Pie Chart Macro. Discover 5 expert-approved ways to run this powerful tool and take your charts to the next level. Learn how to customize colors, add data labels, and more, using related keywords like Excel macros, data visualization, and chart formatting.
When working with data visualization in Microsoft Excel, one of the most effective ways to represent proportional data is through the use of a pie chart. A pie chart is a circular statistical graphic divided into slices to illustrate numerical proportion. In Excel, you can create a pie chart manually, but if you need to automate this process or run it frequently, creating a macro can be a game-changer. A macro in Excel is a set of instructions that can be executed with a single command, making repetitive tasks easier. Here's how you can run a format pie chart macro in Excel, focusing on five different methods.
Understanding Macros in Excel
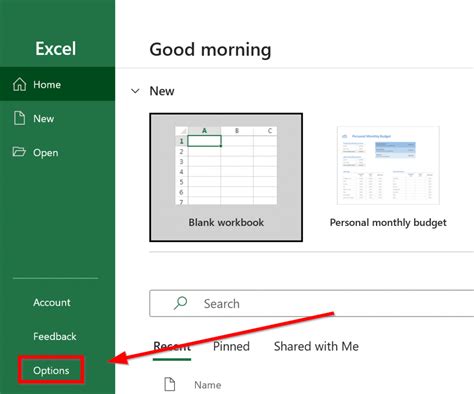
Before diving into the methods, it's crucial to understand what macros are and how they can be used to format pie charts. Macros are small programs that automate tasks, which can include creating charts, formatting data, and more. When you record or write a macro to format a pie chart, you can easily apply those formatting options to any pie chart in your workbook.
Method 1: Running a Macro from the Developer Tab
The Developer tab in Excel is where you can find all the tools related to macros and VBA programming. This method requires you to first enable the Developer tab if it's not already visible.
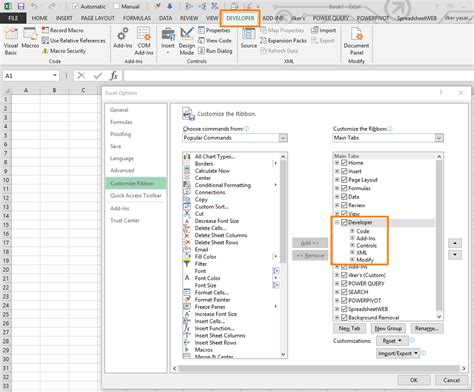
- Enable the Developer Tab: Go to File > Options > Customize Ribbon, check the box next to "Developer," and click OK.
- Access the Macro: Click on the Developer tab > Macros.
- Select and Run the Macro: Choose your pie chart formatting macro from the list and click "Run."
Method 2: Assigning a Macro to a Button
Making a macro accessible through a button can streamline your workflow. Here's how to do it:
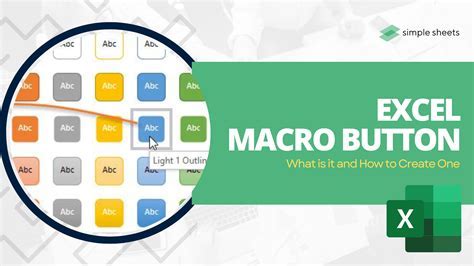
- Insert a Button: Go to the Developer tab > Controls > Insert > Button.
- Assign the Macro: Right-click on the button > Assign Macro > Select your macro > OK.
- Click to Run: Now, clicking the button will run your macro.
Method 3: Using a Keyboard Shortcut
If you prefer not to use the mouse, assigning a keyboard shortcut to your macro can be very efficient.
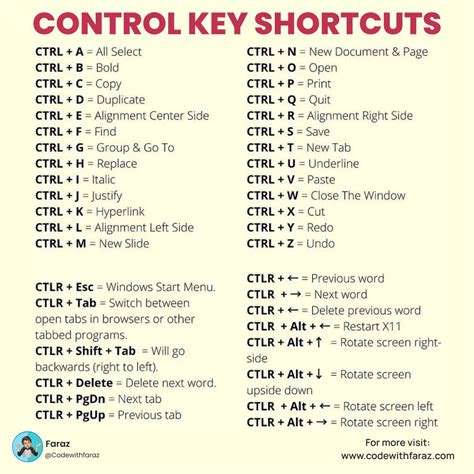
- Access the Macro Window: Developer tab > Macros.
- Assign a Shortcut: Select your macro > Options > Assign a shortcut key.
- Run with Shortcut: Press your assigned shortcut key to run the macro.
Method 4: Running a Macro from a Different Workbook
Sometimes, you might need to run a macro from a different workbook. This can be achieved by referencing the workbook and macro correctly.
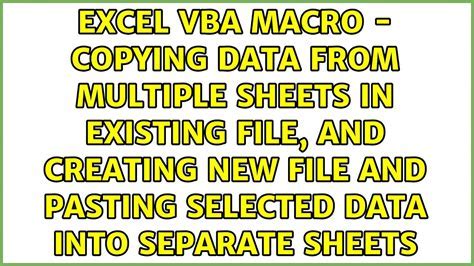
- Open Both Workbooks: Ensure both the workbook containing the macro and the workbook where you want to run the macro are open.
- Access the Macro Window: Developer tab > Macros.
- Specify the Workbook: In the "Macros in" dropdown, select the workbook that contains the macro.
- Run the Macro: Select the macro and click "Run."
Method 5: Scheduling a Macro to Run Automatically
If you have tasks that need to be performed at regular intervals, you can schedule your macro to run automatically using the Windows Task Scheduler.
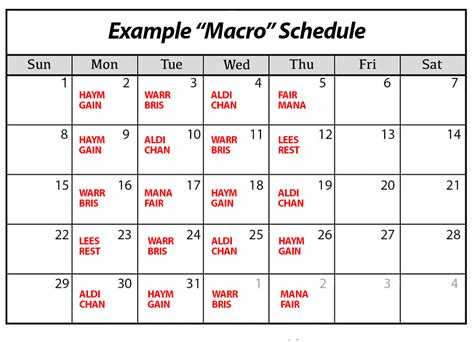
- Open Task Scheduler: Search for Task Scheduler in the Start menu and open it.
- Create a Basic Task: In the right panel, click "Create Basic Task."
- Specify the Action: In the "Action" tab, specify the program as the Excel application and add arguments to run your macro.
- Set the Trigger: Set the trigger for when you want the macro to run.
Pie Chart Formatting Macros Gallery
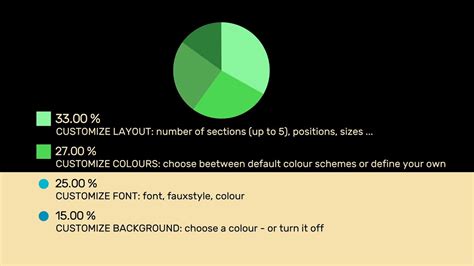
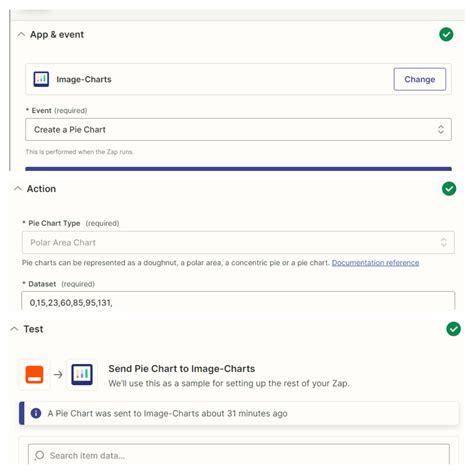
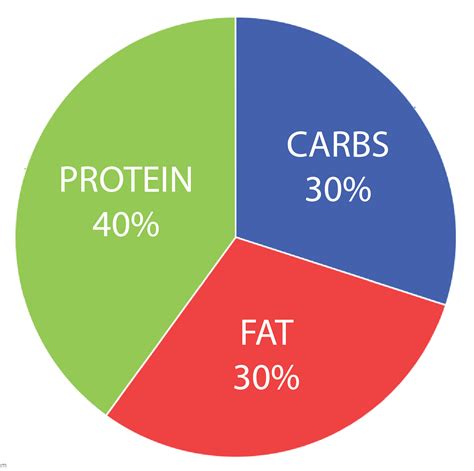
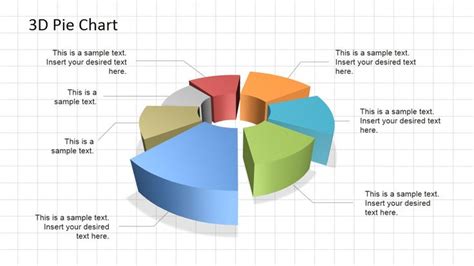
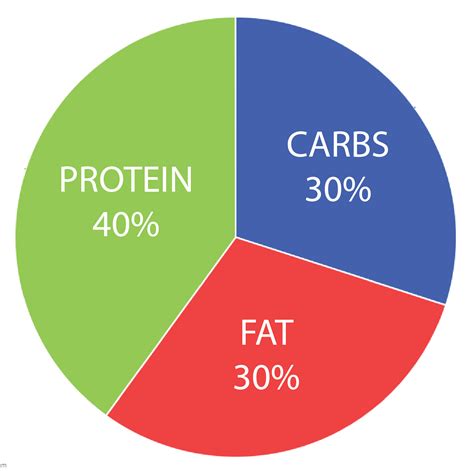
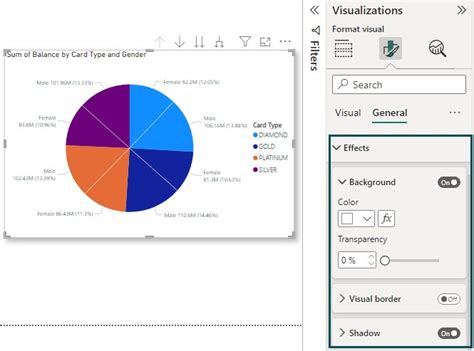
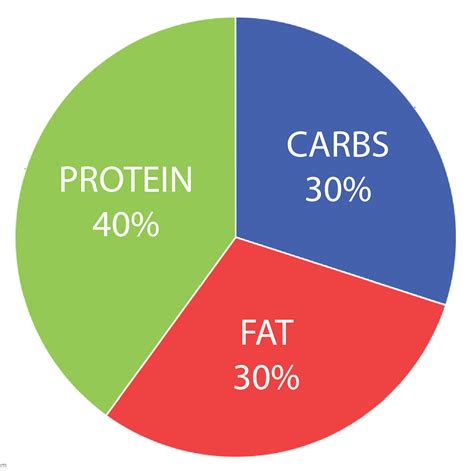
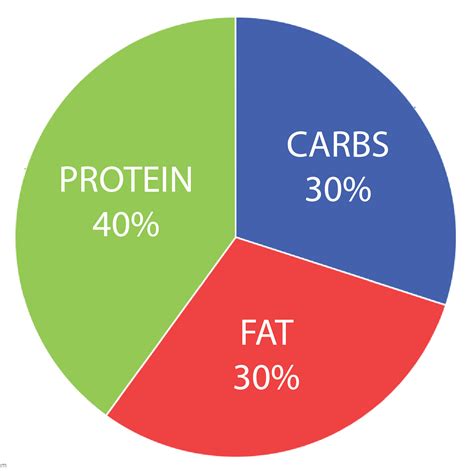
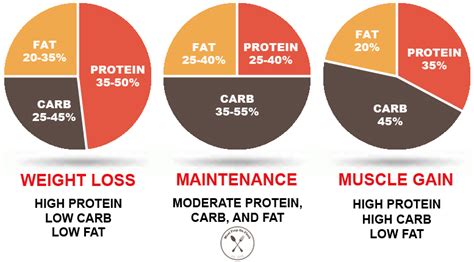

We hope these methods have helped you understand how to run a format pie chart macro in Excel efficiently. Whether you prefer using the Developer tab, buttons, shortcuts, or even scheduling macros to run automatically, there's a method that suits your workflow preferences. Remember, macros can significantly enhance your productivity with Excel, especially when dealing with repetitive tasks like formatting pie charts.
If you have any questions or need further assistance with creating or running macros for formatting pie charts, feel free to comment below. Sharing your own experiences or tips on how you use macros in Excel can also be very helpful for others.
