Intro
Resolving Runtime Error 1004: Expert Solutions to Common VBA Issues. Discover the top 5 ways to fix Runtime Error 1004 in Excel, including troubleshooting steps, code adjustments, and optimizing worksheet interactions. Learn how to identify and rectify error causes, such as object issues, macro conflicts, and worksheet protection problems.
Runtime Error 1004 is a common issue that can occur in various software applications, including Microsoft Office, particularly in Excel. This error can be frustrating, especially when you're in the middle of important work. Fortunately, there are several ways to fix Runtime Error 1004, and we'll explore five of them in this article.
Understanding Runtime Error 1004
Before we dive into the solutions, it's essential to understand what Runtime Error 1004 is. This error typically occurs when a program tries to perform an action that is not allowed or is not compatible with the system. In the case of Excel, Runtime Error 1004 often occurs when a user tries to manipulate or interact with a worksheet or workbook in a way that is not permitted.
Method 1: Disable Add-ins
One of the primary causes of Runtime Error 1004 is a corrupted or incompatible add-in. To resolve this issue, try disabling all add-ins in Excel and then re-enable them one by one to identify the problematic add-in.
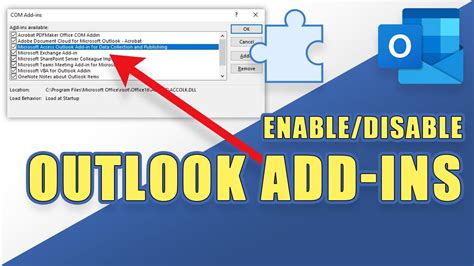
To disable add-ins in Excel, follow these steps:
- Open Excel and click on the "File" menu.
- Click on "Options" and then select "Add-ins" from the left menu.
- Click on the "Go" button next to "Manage: COM Add-ins."
- Uncheck all the add-ins and click "OK."
Method 2: Update Office and Windows
Outdated software can often cause compatibility issues, leading to Runtime Error 1004. Ensure that your Office and Windows are up-to-date, as newer versions often include bug fixes and improvements.
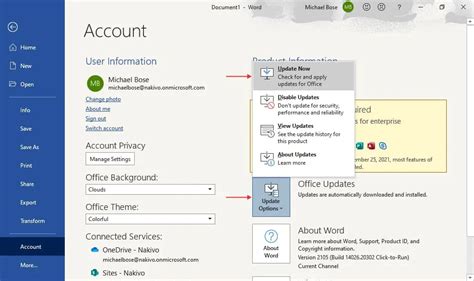
To update Office, follow these steps:
- Open any Office application, such as Excel or Word.
- Click on the "File" menu and select "Account."
- Click on "Update Options" and then select "Update Now."
To update Windows, follow these steps:
- Click on the Start button and select "Settings."
- Click on "Update & Security" and then select "Windows Update."
- Click on "Check for updates" and follow the prompts to install any available updates.
Method 3: Repair Office Installation
Corrupted Office installation files can also cause Runtime Error 1004. Try repairing your Office installation to resolve this issue.
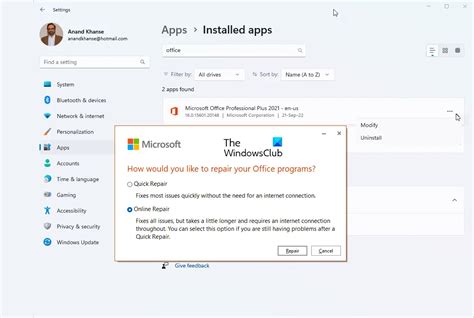
To repair your Office installation, follow these steps:
- Open the Control Panel and select "Programs and Features."
- Locate Microsoft Office in the list of installed programs and click on it.
- Click on the "Change" button and select "Repair."
Method 4: Disable Antivirus Software
In some cases, antivirus software can interfere with Excel and cause Runtime Error 1004. Try disabling your antivirus software temporarily to see if it resolves the issue.
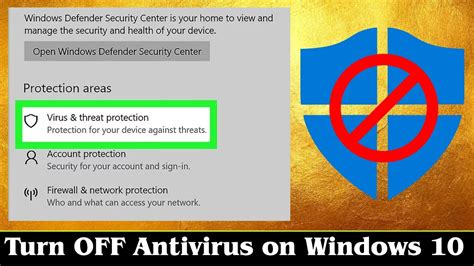
To disable your antivirus software, follow these steps:
- Locate the antivirus software icon in the system tray and right-click on it.
- Select "Disable" or "Turn off" to temporarily disable the antivirus software.
Method 5: Reinstall Office
If none of the above methods work, you may need to reinstall Office to resolve Runtime Error 1004.
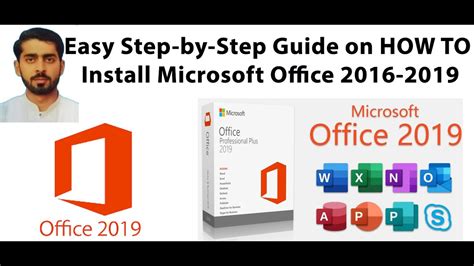
To reinstall Office, follow these steps:
- Open the Control Panel and select "Programs and Features."
- Locate Microsoft Office in the list of installed programs and click on it.
- Click on the "Uninstall" button and follow the prompts to uninstall Office.
- Once uninstalled, download and reinstall Office from the official Microsoft website.
Gallery of Runtime Error 1004 Solutions
Runtime Error 1004 Solutions
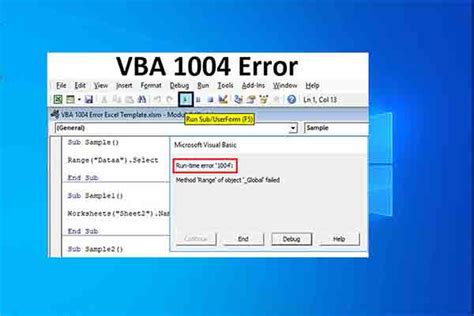
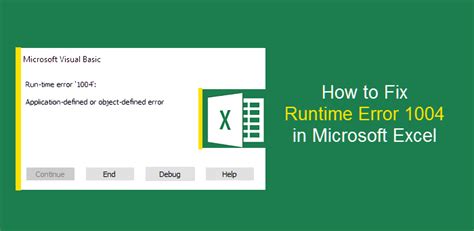
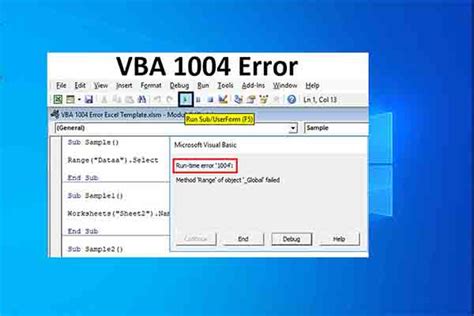
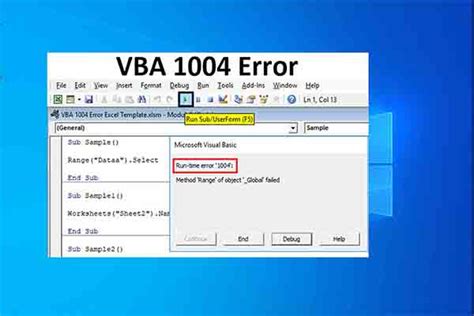
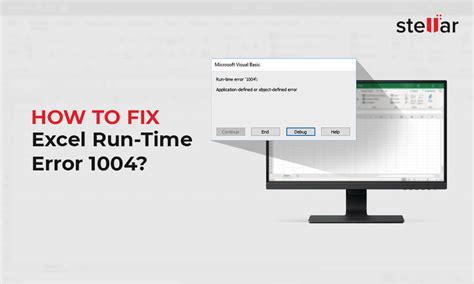
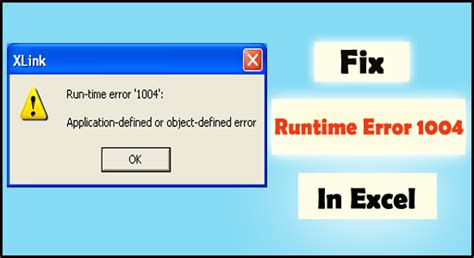
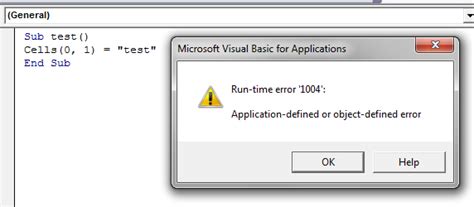
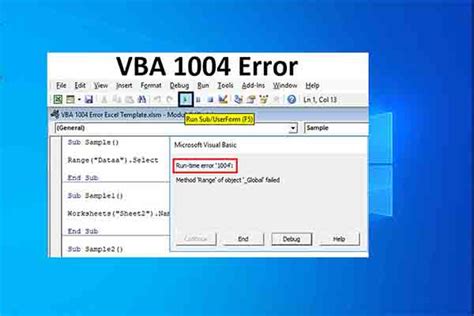
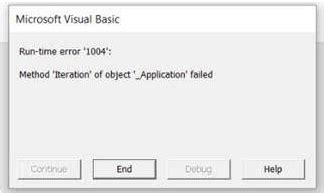
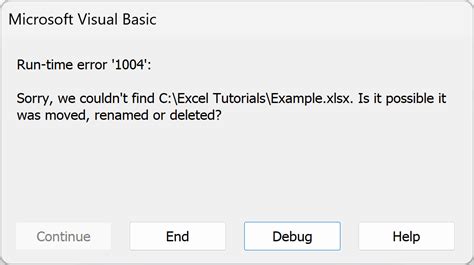
Call to Action
We hope this article has helped you resolve Runtime Error 1004 in Excel. If you're still experiencing issues, please share your concerns in the comments below. We'll do our best to assist you further. Additionally, if you have any tips or solutions that have worked for you, feel free to share them with our community.
