Runtime Error 91 is a common issue that can occur in various versions of Windows, including Windows 10, 8, and 7. It's usually related to Microsoft Office applications, such as Excel, Word, or Outlook. When this error occurs, it can be frustrating and disrupt your work. Fortunately, there are ways to fix Runtime Error 91. In this article, we'll explore five methods to help you resolve this issue.
Understanding Runtime Error 91
Before we dive into the solutions, let's understand what causes Runtime Error 91. This error typically occurs when there's a problem with the Visual Basic for Applications (VBA) module in Microsoft Office. VBA is a programming language used to create macros and automate tasks in Office applications. When a VBA module becomes corrupted or incompatible, it can trigger Runtime Error 91.
Method 1: Disable Add-ins
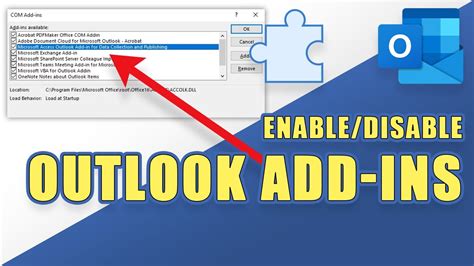
One of the simplest ways to fix Runtime Error 91 is to disable add-ins. Add-ins are software programs that extend the functionality of Microsoft Office applications. Sometimes, a malfunctioning add-in can cause Runtime Error 91. To disable add-ins:
- Open the Office application that's causing the error (e.g., Excel, Word, or Outlook).
- Click on the "File" tab.
- Click on "Options" (in Excel, click on "Excel Options").
- Click on "Add-ins" (in Excel, click on "Manage: COM Add-ins").
- Uncheck the boxes next to each add-in.
- Click "OK" to save changes.
Restart the Office application and see if the error persists.
Method 2: Update Office Applications
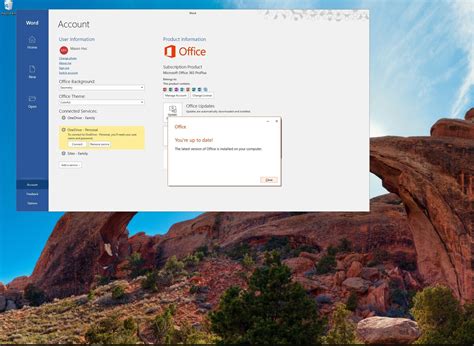
Outdated Office applications can cause Runtime Error 91. Make sure you're running the latest version of your Office applications. To update Office applications:
- Open the Office application that's causing the error.
- Click on the "File" tab.
- Click on "Account" (in Excel, click on "Excel Account").
- Click on "Update Options" (in Excel, click on "Update Now").
- Click on "Update Now" to download and install updates.
Restart the Office application and see if the error persists.
Method 3: Re-register VBA Modules
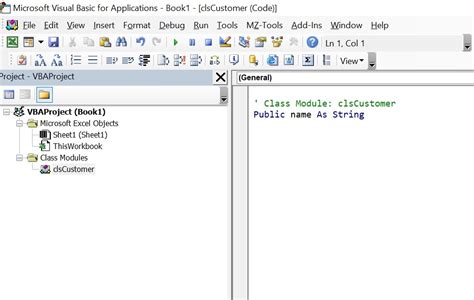
Corrupted VBA modules can cause Runtime Error 91. Re-registering VBA modules can resolve the issue. To re-register VBA modules:
- Open the Command Prompt as an administrator.
- Type the following command and press Enter:
regsvr32 msxml6.dll - Type the following command and press Enter:
regsvr32 msxml3.dll - Restart your computer.
Restart the Office application and see if the error persists.
Method 4: Disable VBA Module
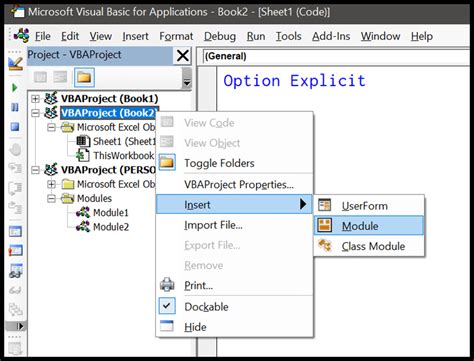
If re-registering VBA modules doesn't work, try disabling the VBA module. To disable the VBA module:
- Open the Office application that's causing the error.
- Press
Alt + F11to open the VBA Editor. - In the VBA Editor, click on "Tools" > "References".
- Uncheck the box next to "Microsoft Visual Basic for Applications Extensibility 5.3".
- Click "OK" to save changes.
Restart the Office application and see if the error persists.
Method 5: Reinstall Office Applications
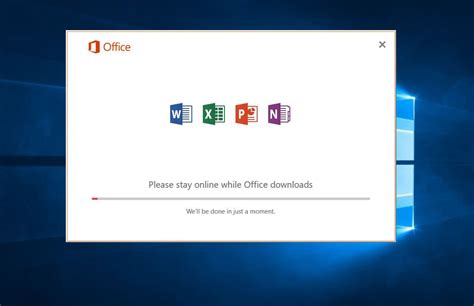
If none of the above methods work, you may need to reinstall Office applications. Reinstalling Office applications can resolve Runtime Error 91. To reinstall Office applications:
- Go to the Control Panel and click on "Programs and Features" (in Windows 10, click on "Apps & features").
- Find the Office application that's causing the error and click on it.
- Click on "Uninstall" to remove the application.
- Download and install the latest version of the Office application from the Microsoft website.
Restart your computer and see if the error persists.
Gallery of Runtime Error 91 Images
Runtime Error 91 Image Gallery
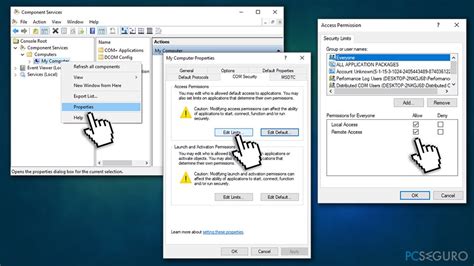

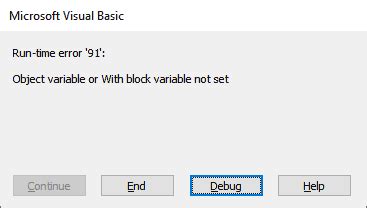
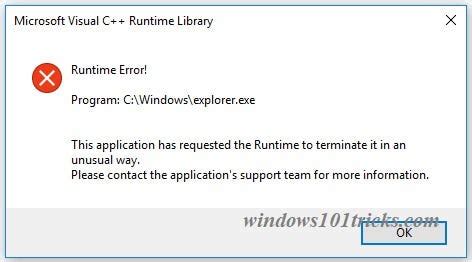
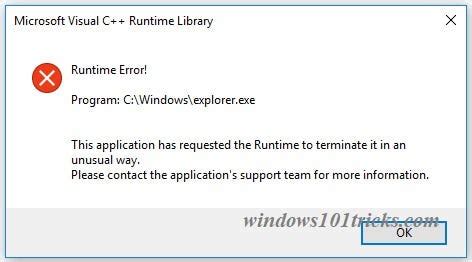
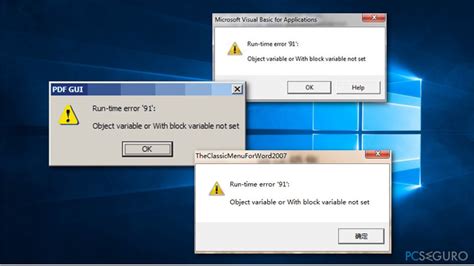
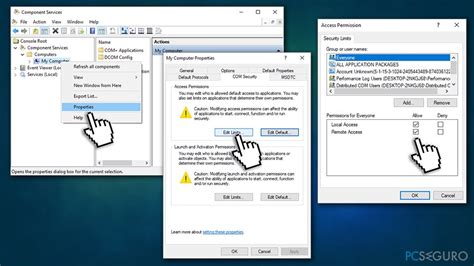
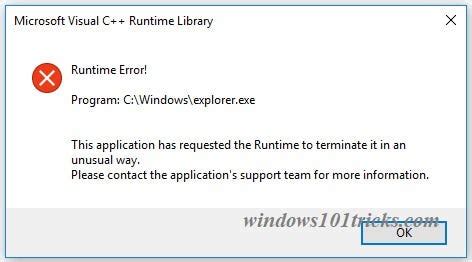
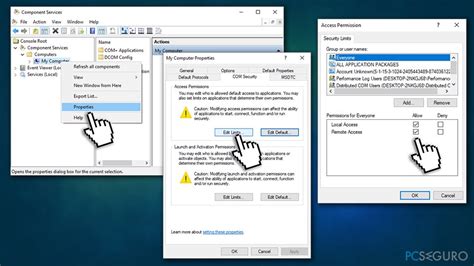
We hope these methods have helped you fix Runtime Error 91. If you're still experiencing issues, feel free to share your problem in the comments below, and we'll do our best to assist you.
