As an individual, understanding how to calculate your salary tax is essential for managing your finances effectively. One of the most efficient ways to calculate salary tax is by using Microsoft Excel. In this article, we will guide you through five easy ways to create a salary tax calculator in Excel.
Why Create a Salary Tax Calculator in Excel?
Creating a salary tax calculator in Excel can help you streamline the process of calculating your taxes. Excel provides a range of formulas and functions that make it easy to perform complex calculations, including tax calculations. With a salary tax calculator in Excel, you can easily calculate your taxes, identify potential tax savings, and plan your finances accordingly.
Method 1: Using a Simple Formula
The simplest way to create a salary tax calculator in Excel is by using a basic formula. Let's assume you want to calculate the income tax for an individual with a salary of $50,000 per year.
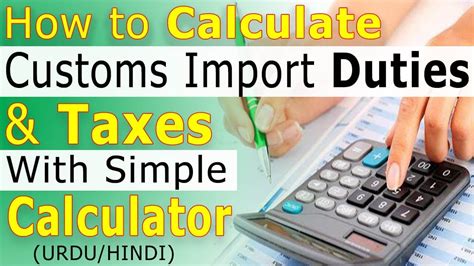
Here's the formula:
=Salary x Tax Rate
Assuming a tax rate of 25%, the formula would be:
=B1 x 0.25
Where B1 is the cell containing the salary amount.
Method 2: Using a Tax Table
Another way to create a salary tax calculator in Excel is by using a tax table. A tax table is a table that outlines the tax rates for different income brackets.
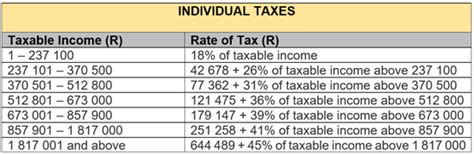
Here's an example of a tax table:
| Income Bracket | Tax Rate |
|---|---|
| $0 - $20,000 | 10% |
| $20,001 - $50,000 | 20% |
| $50,001 - $100,000 | 30% |
Using the VLOOKUP function, you can create a formula that looks up the tax rate based on the income amount.
=VLOOKUP(Salary, Tax Table, 2, FALSE) x Salary
Where Salary is the cell containing the salary amount, and Tax Table is the range containing the tax table.
Method 3: Using a Tax Calculator Template
If you don't want to create a salary tax calculator from scratch, you can use a pre-built template. Excel provides a range of templates, including a tax calculator template.
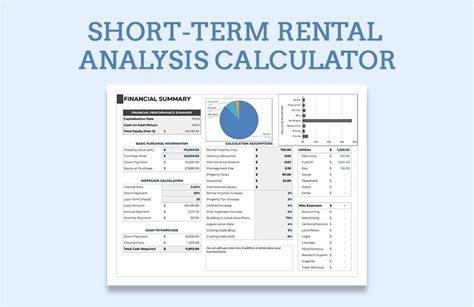
To use a tax calculator template, follow these steps:
- Open Excel and click on the "File" tab.
- Click on "New" and select "Template".
- Search for "tax calculator" and select a template.
- Click on "Create" to open the template.
Method 4: Using Formulas with Multiple Tax Rates
If you want to create a salary tax calculator that takes into account multiple tax rates, you can use a combination of formulas.
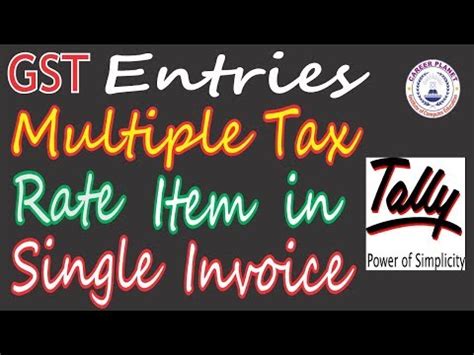
Here's an example:
=IF(Salary <= 20000, Salary x 0.10, IF(Salary <= 50000, Salary x 0.20, Salary x 0.30))
This formula uses the IF function to apply different tax rates based on the income amount.
Method 5: Using a Macro
Finally, you can create a salary tax calculator using a macro. A macro is a series of commands that can be executed with a single click.
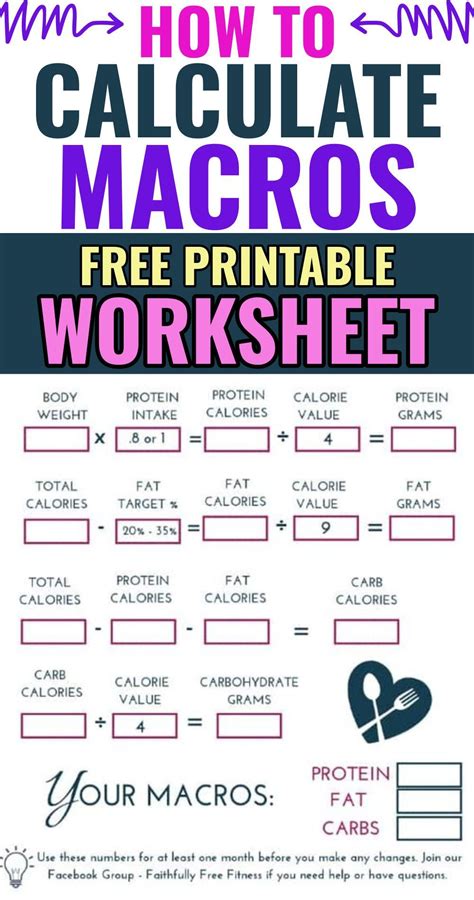
To create a macro, follow these steps:
- Open Excel and click on the "Developer" tab.
- Click on "Visual Basic" to open the Visual Basic Editor.
- Create a new module by clicking on "Insert" > "Module".
- Write the macro code using Visual Basic.
For example:
Sub CalculateTax() Salary = Range("B1").Value TaxRate = 0.25 Tax = Salary x TaxRate Range("C1").Value = Tax End Sub
This macro calculates the tax amount based on the salary amount in cell B1 and the tax rate.
Gallery of Salary Tax Calculator Templates
Salary Tax Calculator Templates
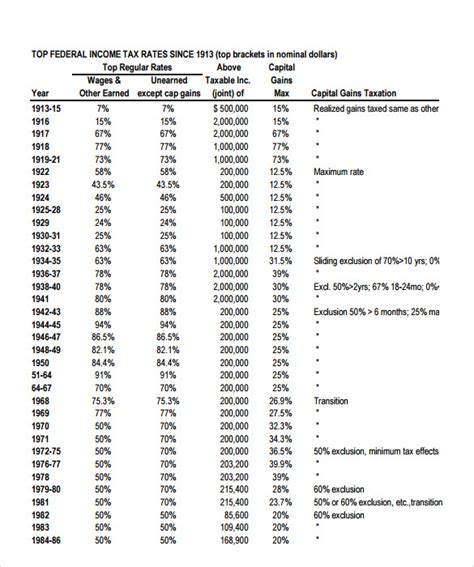
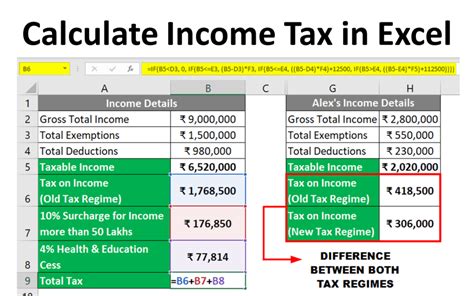
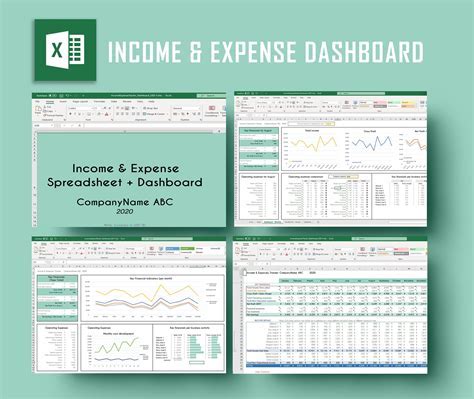
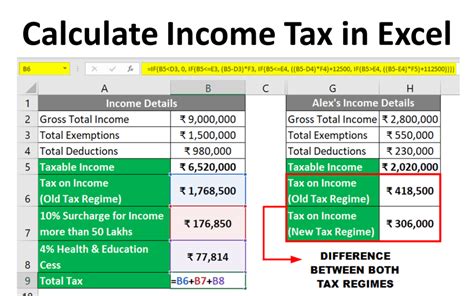
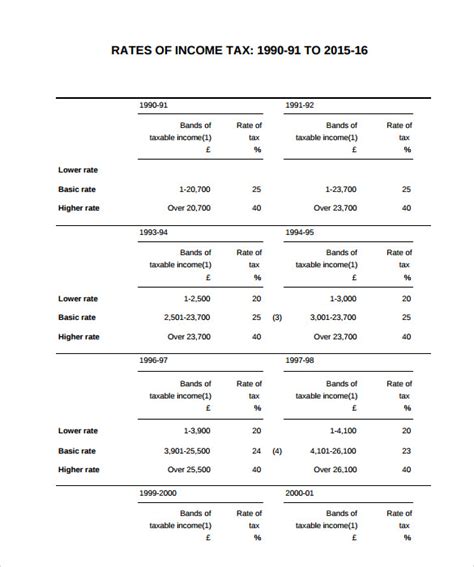
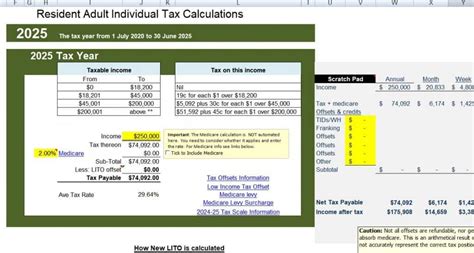
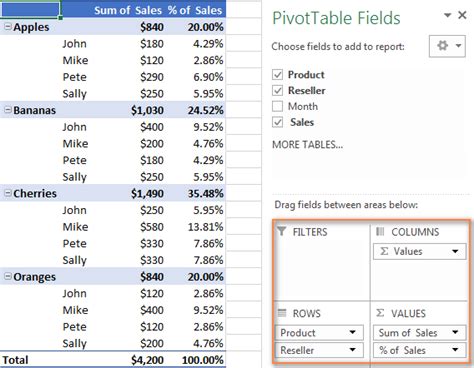

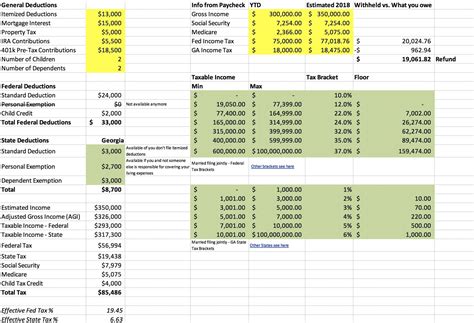
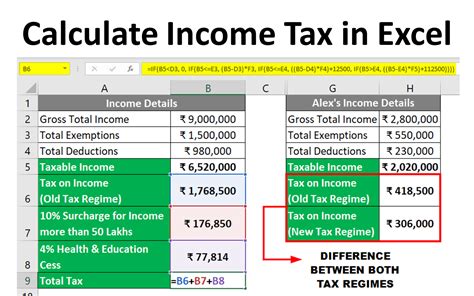
Conclusion
Creating a salary tax calculator in Excel can be a simple and effective way to manage your finances. With the five methods outlined in this article, you can choose the one that best suits your needs. Whether you're using a simple formula or a macro, a salary tax calculator can help you calculate your taxes accurately and efficiently.
