5 Essential Sales Rep Scorecard Metrics For Excel Summary
Boost sales performance with data-driven insights! Discover the 5 essential sales rep scorecard metrics for Excel, including sales pipeline management, conversion rates, and revenue growth. Learn how to track key performance indicators (KPIs) like sales velocity, quota attainment, and customer acquisition costs to optimize your sales strategy.
In today's fast-paced sales environment, it's crucial for sales leaders to have a clear understanding of their team's performance. A well-designed sales rep scorecard can help identify areas of improvement, track progress, and ultimately drive revenue growth. When it comes to creating a sales rep scorecard in Excel, it's essential to focus on the most impactful metrics. In this article, we'll explore the top 5 essential sales rep scorecard metrics for Excel that can help you optimize your sales team's performance.
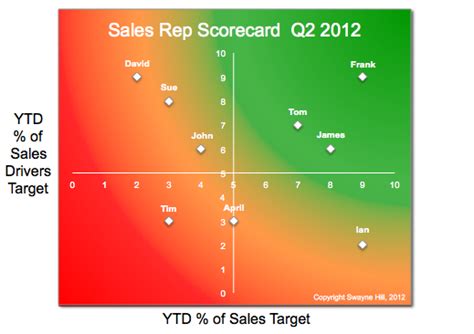
Why Use a Sales Rep Scorecard?
Before diving into the essential metrics, it's essential to understand the benefits of using a sales rep scorecard. A well-designed scorecard can help:
- Identify top-performing reps and areas for improvement
- Track progress towards sales goals and objectives
- Provide data-driven insights for coaching and training
- Foster a culture of accountability and transparency
- Drive revenue growth and increase sales productivity
Essential Sales Rep Scorecard Metrics for Excel
When creating a sales rep scorecard in Excel, it's crucial to focus on the most impactful metrics that align with your sales team's goals and objectives. Here are the top 5 essential sales rep scorecard metrics for Excel:
1. Revenue Growth Rate
Revenue growth rate measures the percentage change in revenue over a specific period. This metric helps identify top-performing reps and areas for improvement.
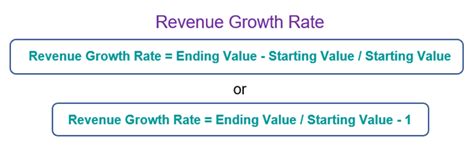
Formula: ((Current Revenue - Previous Revenue) / Previous Revenue) x 100
2. Sales Cycle Length
Sales cycle length measures the average time it takes to close a deal. This metric helps identify areas for improvement in the sales process.
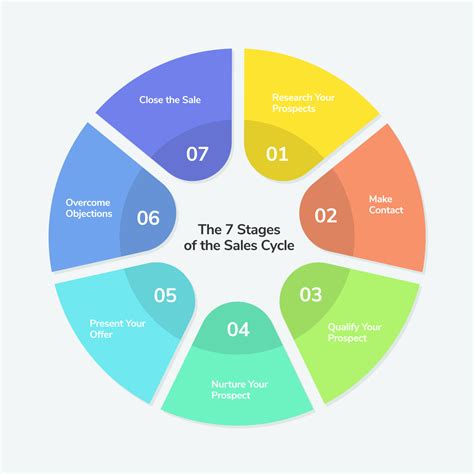
Formula: Average number of days from lead generation to closed deal
3. Conversion Rate
Conversion rate measures the percentage of leads that convert into closed deals. This metric helps identify areas for improvement in the sales process.

Formula: (Number of closed deals / Number of leads) x 100
4. Average Deal Size (ADS)
Average deal size measures the average revenue generated per closed deal. This metric helps identify areas for improvement in upselling and cross-selling.
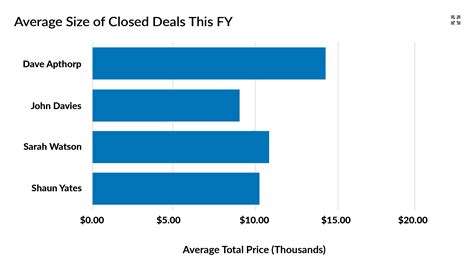
Formula: Total revenue / Number of closed deals
5. Sales Productivity
Sales productivity measures the number of sales activities (e.g., calls, meetings, emails) per rep. This metric helps identify areas for improvement in sales efficiency.
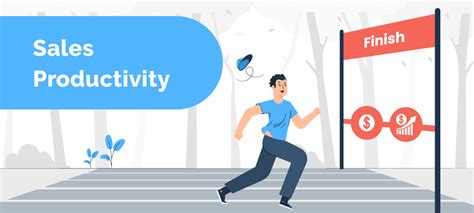
Formula: Total number of sales activities / Number of reps
How to Create a Sales Rep Scorecard in Excel
Creating a sales rep scorecard in Excel is a straightforward process. Here's a step-by-step guide:
- Identify the essential metrics (e.g., revenue growth rate, sales cycle length, conversion rate, ADS, sales productivity)
- Set up a table with columns for each metric and rows for each sales rep
- Enter the data for each metric and sales rep
- Use formulas to calculate the metrics (e.g., revenue growth rate, conversion rate)
- Use conditional formatting to highlight top-performing reps and areas for improvement
- Use charts and graphs to visualize the data and track progress
Gallery of Sales Rep Scorecard Metrics
Sales Rep Scorecard Metrics Gallery
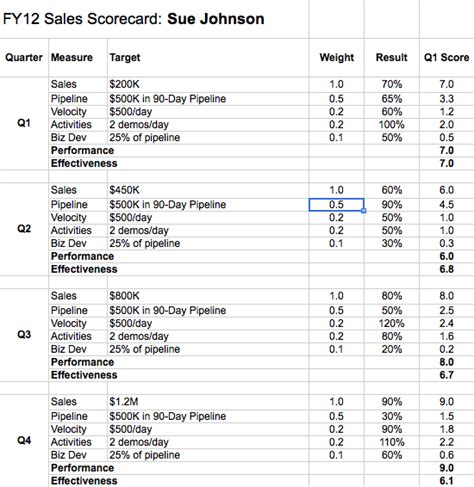
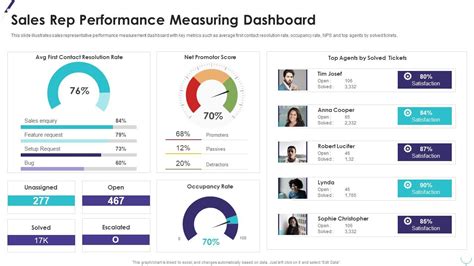
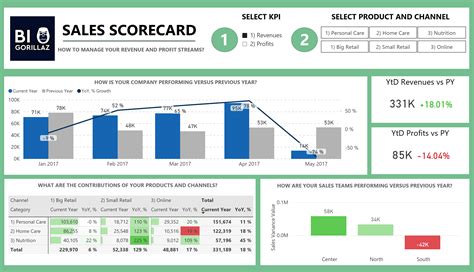
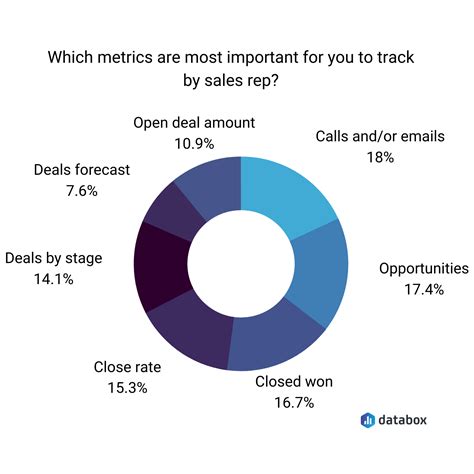
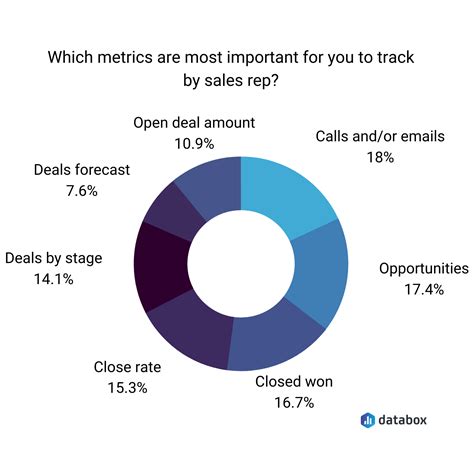
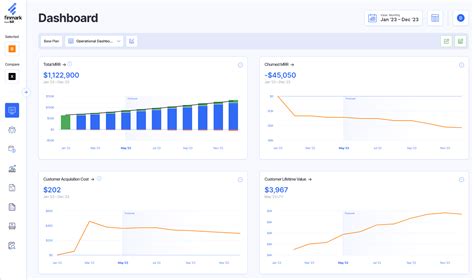
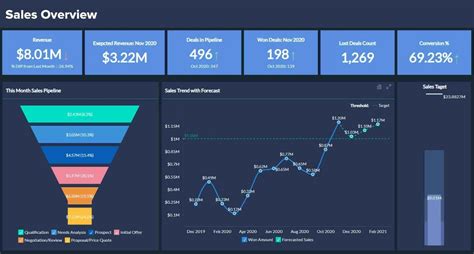
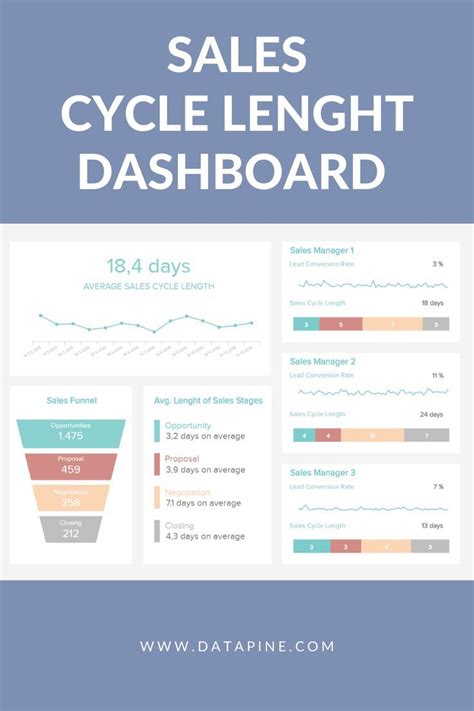
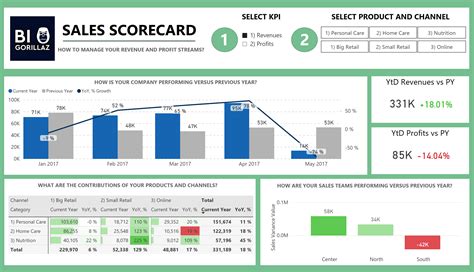
Conclusion
A well-designed sales rep scorecard can help identify areas for improvement, track progress, and drive revenue growth. By focusing on the top 5 essential sales rep scorecard metrics for Excel, you can create a powerful tool that drives sales productivity and success. Remember to keep your scorecard simple, intuitive, and actionable, and don't hesitate to experiment with different metrics and visualizations to find what works best for your team.
We hope this article has provided valuable insights into creating a sales rep scorecard in Excel. Share your thoughts and experiences in the comments below!
