Intro
Master the art of sales tax calculation with Excel formulas. Learn how to easily calculate sales tax rates, amounts, and totals using simple and advanced formulas. Discover how to apply state and local tax rates, handle exemptions, and more. Get accurate results with our step-by-step guide and expert tips for sales tax calculation in Excel.
Calculating sales tax can be a daunting task, especially when dealing with multiple tax rates and jurisdictions. However, with the help of Excel formulas, you can simplify the process and ensure accuracy. In this article, we will explore the different ways to calculate sales tax using Excel formulas, including formulas for simple sales tax calculations, tiered tax rates, and tax rates based on specific conditions.
Why Calculate Sales Tax with Excel?
Calculating sales tax with Excel offers several benefits, including:
- Accuracy: Excel formulas reduce the risk of human error, ensuring that your sales tax calculations are accurate and reliable.
- Efficiency: Excel formulas automate the calculation process, saving you time and effort.
- Flexibility: Excel formulas can be easily modified to accommodate changing tax rates, jurisdictions, and other factors.
Basic Sales Tax Formula
The basic sales tax formula in Excel is:
Sales Tax = (Price x Tax Rate)
Where:
Priceis the selling price of the itemTax Rateis the applicable sales tax rate
For example, if the selling price is $100 and the tax rate is 8%, the formula would be:
=100*0.08
This formula calculates the sales tax as $8.
Using Named Ranges and References
To make the formula more readable and maintainable, you can use named ranges and references. For example, you can define a named range Price for the selling price and TaxRate for the tax rate.
=Price*TaxRate
This formula is more intuitive and easier to understand.
Tiered Tax Rates
When dealing with tiered tax rates, you need to calculate the sales tax based on the tax rate applicable to each tier. For example, suppose you have a product with a selling price of $100, and the tax rates are as follows:
| Tier | Tax Rate |
|---|---|
| 0-$50 | 6% |
| $51-$100 | 8% |
| $101-$200 | 10% |
To calculate the sales tax, you can use the IF function in Excel:
=IF(Price<=50, Price*0.06, IF(Price<=100, Price*0.08, Price*0.10))
This formula checks the selling price and applies the corresponding tax rate.
Tax Rates Based on Specific Conditions
Sometimes, tax rates vary based on specific conditions, such as the type of product or the customer's location. To calculate sales tax based on these conditions, you can use the IF function or the VLOOKUP function in Excel.
For example, suppose you have a product with a selling price of $100, and the tax rates vary based on the customer's location:
| Location | Tax Rate |
|---|---|
| NY | 8% |
| CA | 9% |
| TX | 6% |
To calculate the sales tax, you can use the VLOOKUP function:
=VLOOKUP(Location, TaxRates, 2, FALSE)*Price
This formula looks up the tax rate based on the customer's location and calculates the sales tax.
Gallery of Sales Tax Calculations
Sales Tax Calculations Image Gallery
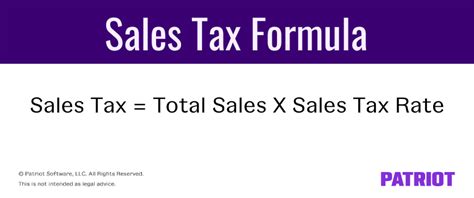
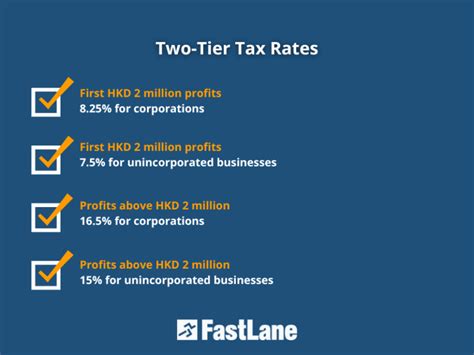
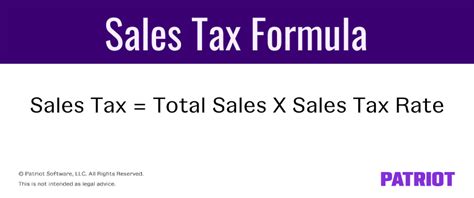
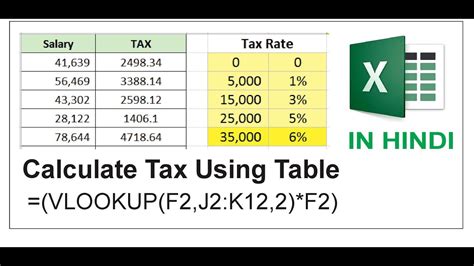
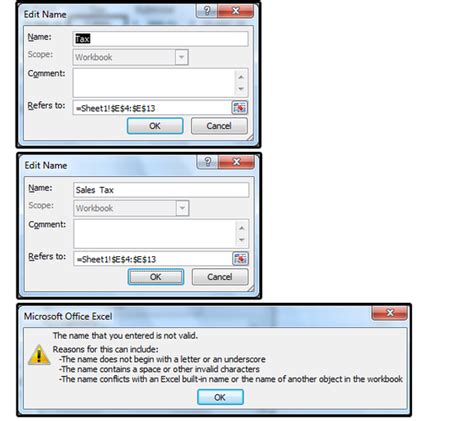
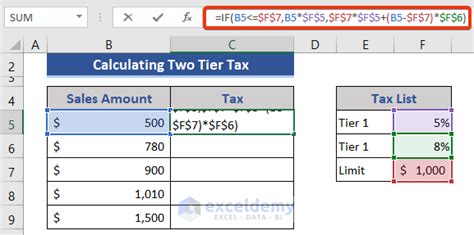
Frequently Asked Questions
- How do I calculate sales tax in Excel?
Answer: You can calculate sales tax in Excel using a simple formula:
Sales Tax = (Price x Tax Rate). - How do I handle tiered tax rates in Excel?
Answer: You can use the
IFfunction or theVLOOKUPfunction to handle tiered tax rates in Excel. - Can I use named ranges and references in my sales tax formula? Answer: Yes, using named ranges and references can make your formula more readable and maintainable.
Conclusion
Calculating sales tax with Excel formulas can simplify the process and ensure accuracy. By using named ranges and references, tiered tax rates, and tax rates based on specific conditions, you can create a robust and flexible sales tax calculation system. With these formulas and techniques, you can streamline your sales tax calculations and focus on more strategic tasks.
