A Sankey chart, also known as a Sankey diagram, is a type of visualization used to depict the flow of materials, energy, or resources between different processes or systems. It is a powerful tool for analyzing and understanding complex systems, and it can be used to identify areas of inefficiency, opportunities for improvement, and trends in data. Creating a Sankey chart in Excel can seem daunting, but with the right tools and techniques, it can be done with ease.
What is a Sankey Chart?
A Sankey chart is a type of flow-based visualization that uses arrows to represent the flow of materials, energy, or resources between different processes or systems. The width of the arrow is proportional to the quantity of the flow, and the direction of the arrow indicates the direction of the flow. Sankey charts are commonly used in industries such as energy, manufacturing, and logistics to analyze and optimize processes.
Why Use a Sankey Chart?
Sankey charts are useful for a variety of purposes, including:
- Analyzing energy flows and identifying areas of inefficiency
- Optimizing manufacturing processes and supply chains
- Visualizing the flow of materials and resources
- Identifying trends and patterns in data
Creating a Sankey Chart in Excel
Creating a Sankey chart in Excel requires some manual effort, but it can be done using the built-in tools and features. Here are the steps:
Step 1: Prepare Your Data
To create a Sankey chart in Excel, you will need to prepare your data in a specific format. You will need to have the following columns:
- Node: This column will contain the names of the nodes (processes or systems) in your Sankey chart.
- From: This column will contain the names of the nodes that the flow is coming from.
- To: This column will contain the names of the nodes that the flow is going to.
- Value: This column will contain the quantity of the flow.
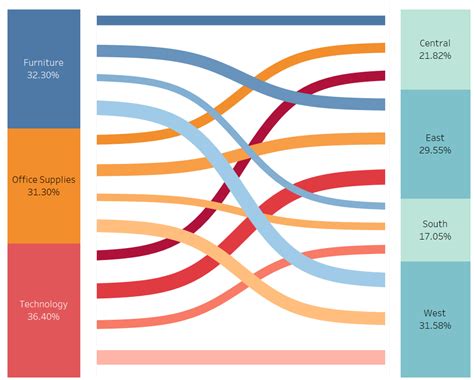
Step 2: Create a Pivot Table
Once you have prepared your data, you can create a pivot table to summarize the data. To do this, go to the "Insert" tab and click on "PivotTable". Then, select the data range and choose a cell to place the pivot table.
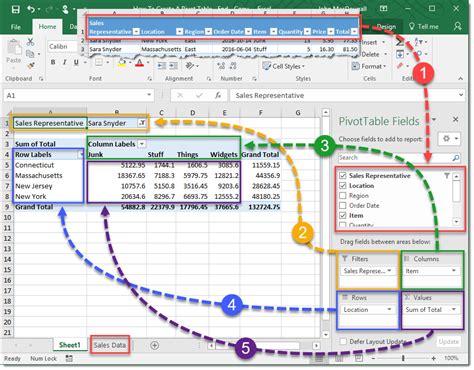
Step 3: Create a Sankey Chart
To create a Sankey chart, you will need to use the "Insert" tab and click on "Chart". Then, select the "Waterfall" chart type and customize the chart as needed.
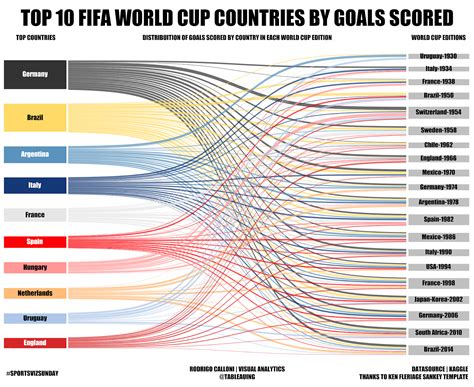
Tips and Tricks
Here are some tips and tricks to help you create a Sankey chart in Excel:
- Use a consistent naming convention for your nodes and flows.
- Use a specific color scheme to distinguish between different types of flows.
- Use the "Format" tab to customize the appearance of your Sankey chart.
- Use the "Analysis" tab to analyze and optimize your Sankey chart.
Gallery of Sankey Charts
Sankey Chart Image Gallery
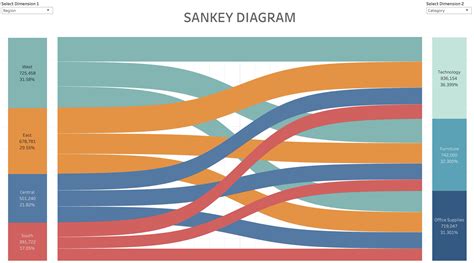
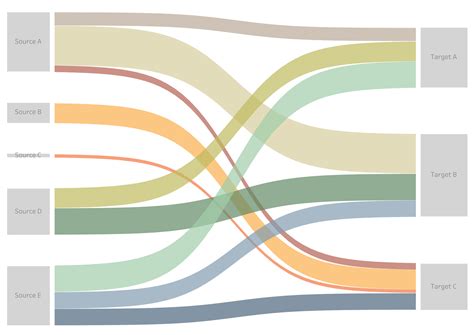
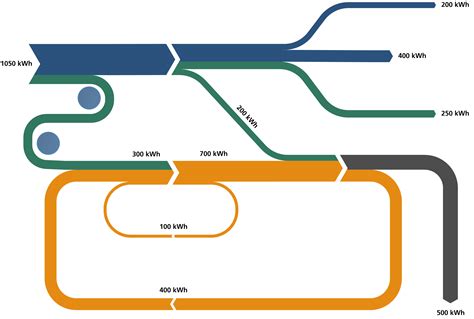
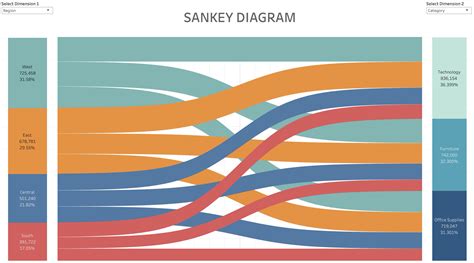
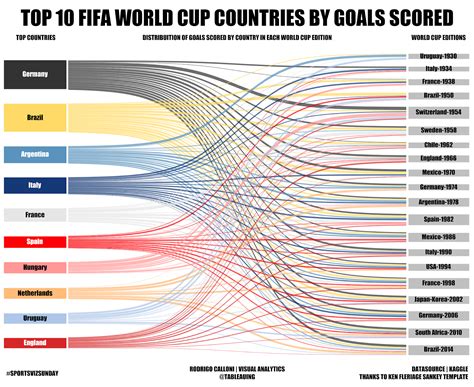
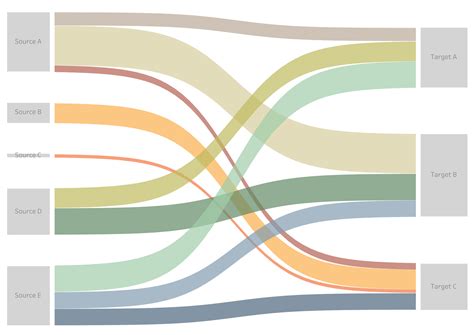
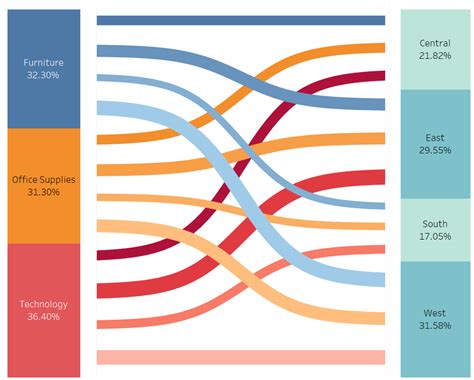
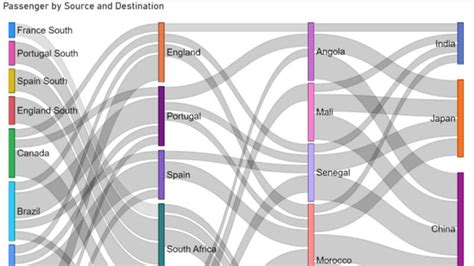
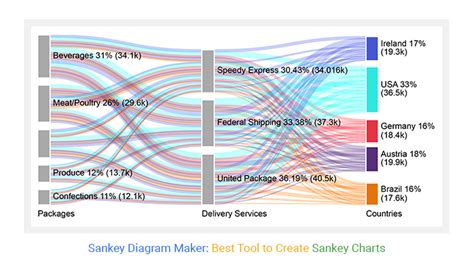
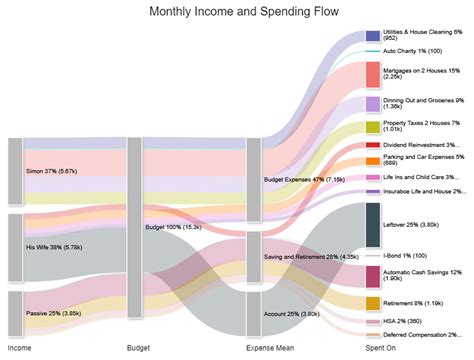
Conclusion
Creating a Sankey chart in Excel can seem daunting, but with the right tools and techniques, it can be done with ease. By following the steps outlined above, you can create a Sankey chart that helps you analyze and understand complex systems. Remember to use a consistent naming convention, a specific color scheme, and to customize the appearance of your Sankey chart. With practice and patience, you can become a master of creating Sankey charts in Excel.
We hope this article has been helpful in teaching you how to create a Sankey chart in Excel. If you have any questions or comments, please don't hesitate to reach out. Happy charting!
