In the world of data analysis, SAS (Statistical Analysis System) and Excel are two of the most widely used tools. While SAS is ideal for data manipulation and statistical analysis, Excel is perfect for data visualization and reporting. Therefore, it's often necessary to export SAS data to Excel for further analysis or presentation. One of the most common methods to achieve this is by using the PROC EXPORT procedure in SAS. In this article, we will discuss five ways to export SAS data to Excel using PROC EXPORT.
Understanding PROC EXPORT
PROC EXPORT is a powerful procedure in SAS that allows you to export SAS data sets to various file formats, including Excel. The procedure provides a flexible way to customize the export process, enabling you to control the layout, formatting, and content of the exported file.
Method 1: Exporting SAS Data to Excel using PROC EXPORT (Basic Syntax)
The basic syntax of PROC EXPORT is as follows:
proc export data=sashelp.cars
outfile="c:\cars.xlsx"
dbms=xlsx
replace;
sheet="Cars";
run;
In this example, we are exporting the sashelp.cars data set to an Excel file named cars.xlsx located in the c:\ directory. The dbms=xlsx option specifies that we want to export the data to an Excel file, and the replace option indicates that we want to replace the existing file if it already exists.
Method 2: Exporting SAS Data to Excel with Formatting
To export SAS data to Excel with formatting, you can use the STYLE option in PROC EXPORT. This option allows you to apply a specific style to the exported data.
proc export data=sashelp.cars
outfile="c:\cars.xlsx"
dbms=xlsx
replace;
sheet="Cars";
style fonts=( "Arial" 10pt);
run;
In this example, we are applying the Arial font with a size of 10 points to the exported data.
Method 3: Exporting SAS Data to Excel with Multiple Sheets
To export SAS data to Excel with multiple sheets, you can use the SHEET option in PROC EXPORT. This option allows you to specify the sheet name and the data set to be exported.
proc export data=sashelp.cars
outfile="c:\cars.xlsx"
dbms=xlsx
replace;
sheet="Cars";
run;
proc export data=sashelp.class
outfile="c:\cars.xlsx"
dbms=xlsx
replace;
sheet="Class";
run;
In this example, we are exporting the sashelp.cars and sashelp.class data sets to two separate sheets in the same Excel file.
Method 4: Exporting SAS Data to Excel with Conditional Formatting
To export SAS data to Excel with conditional formatting, you can use the STYLE option in PROC EXPORT. This option allows you to apply a specific style to the exported data based on conditions.
proc export data=sashelp.cars
outfile="c:\cars.xlsx"
dbms=xlsx
replace;
sheet="Cars";
style fonts=( "Arial" 10pt)
colors=( "red" "green" "blue")
condition=( (mpg > 20) and (price < 20000) );
run;
In this example, we are applying a red color to the cells where the mpg is greater than 20 and the price is less than 20000.
Method 5: Exporting SAS Data to Excel using PROC EXPORT with Macro Variables
To export SAS data to Excel using PROC EXPORT with macro variables, you can define a macro variable and use it in the PROC EXPORT statement.
%let file=c:\cars.xlsx;
%let sheet=Cars;
proc export data=sashelp.cars
outfile="&file"
dbms=xlsx
replace;
sheet="&sheet";
run;
In this example, we are defining two macro variables file and sheet and using them in the PROC EXPORT statement.
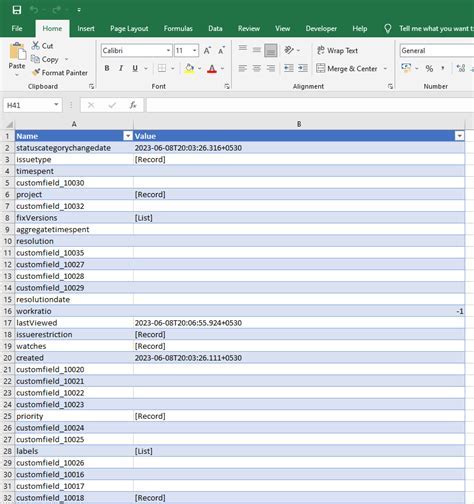
Gallery of SAS Data Export
SAS Data Export Image Gallery
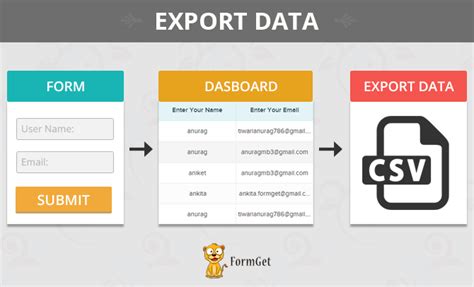
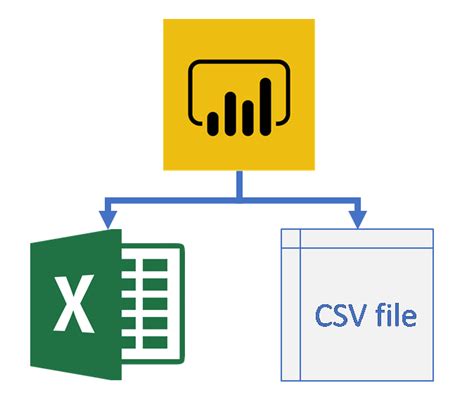
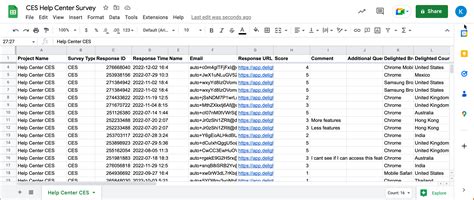
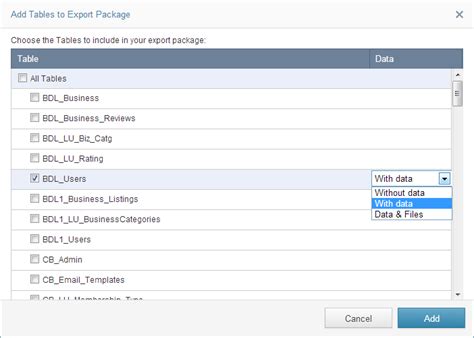
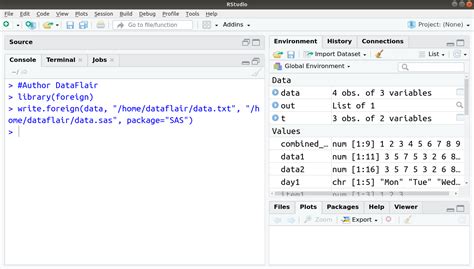
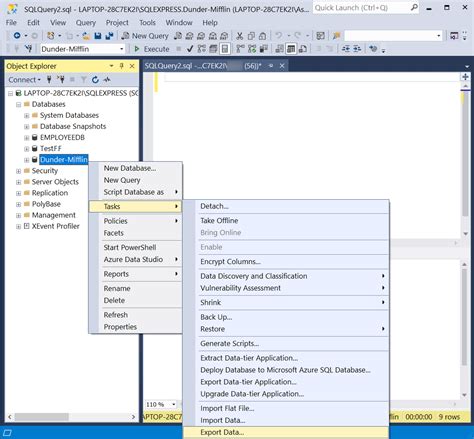
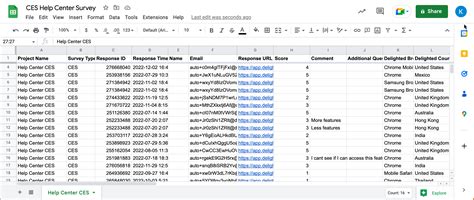
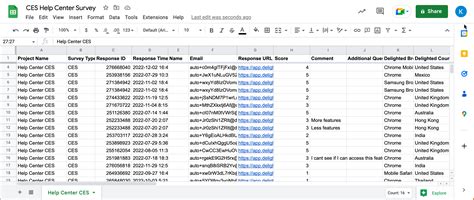
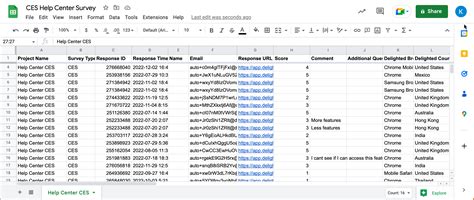
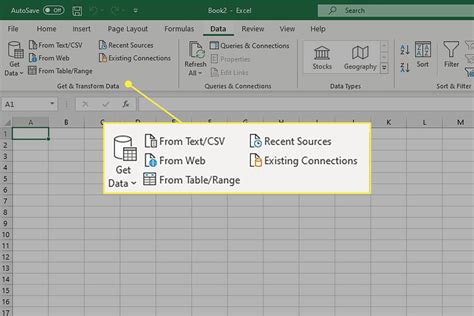
Share Your Thoughts!
We hope this article has provided you with a comprehensive guide on how to export SAS data to Excel using PROC EXPORT. Whether you are a beginner or an experienced SAS user, we believe that this article has something to offer. If you have any questions or comments, please feel free to share them with us. Your feedback is valuable to us, and we look forward to hearing from you.
Don't forget to share this article with your friends and colleagues who may find it useful. Also, be sure to check out our other articles on SAS and Excel for more tips and tricks on data analysis and visualization.
