Microsoft Excel is a powerful tool for creating charts and graphs to visualize data. However, sometimes you may need to share these charts with others who don't have Excel or insert them into presentations, reports, or other documents. In such cases, saving an Excel chart as a picture can be a convenient solution. In this article, we'll explore how to save Excel charts as pictures easily and quickly.
Why Save Excel Charts as Pictures?
Saving Excel charts as pictures offers several benefits:
- Sharing: You can share your charts with others who don't have Excel installed on their computers.
- Flexibility: Images can be easily inserted into various file formats, such as Word documents, PowerPoint presentations, and web pages.
- Security: By saving a chart as an image, you can prevent others from modifying the original data.
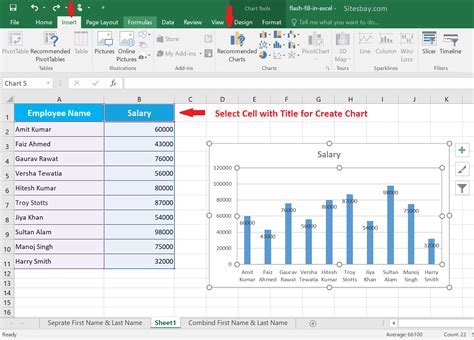
Methods to Save Excel Charts as Pictures
There are several methods to save Excel charts as pictures. We'll explore the most common ones:
Method 1: Copy and Paste as Image
This method is quick and straightforward:
- Select the chart you want to save as a picture.
- Press
Ctrl+Cto copy the chart. - Open the destination file (e.g., Word document, PowerPoint presentation).
- Right-click and select
Pasteor pressCtrl+V. - In the Paste Options dialog box, select
Picture (PNG).
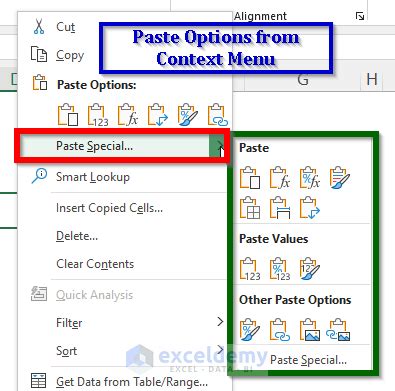
Method 2: Save as Image File
This method allows you to save the chart as a separate image file:
- Select the chart you want to save as a picture.
- Right-click on the chart and select
Save as Picture.... - In the Save as Picture dialog box, choose a file format (e.g., PNG, JPEG, GIF).
- Select a location to save the file and click
Save.

Method 3: Use the Camera Tool
The Camera Tool is a handy feature in Excel that allows you to capture a snapshot of a range or chart:
- Select the chart you want to save as a picture.
- Go to the
Hometab in the ribbon. - Click on the
Camerabutton in theClipboardgroup. - Click on the
Pastebutton or pressCtrl+Vto paste the captured image.

Image Formats for Saving Excel Charts
When saving Excel charts as pictures, you can choose from various image formats, each with its strengths and weaknesses:
- PNG (Portable Network Graphics): Lossless compression, suitable for charts with solid colors and transparent backgrounds.
- JPEG (Joint Photographic Experts Group): Lossy compression, suitable for charts with many colors and gradients.
- GIF (Graphics Interchange Format): Lossless compression, suitable for charts with solid colors and simple animations.
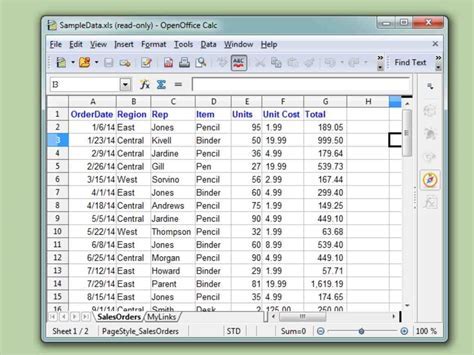
Tips and Variations
Here are some additional tips and variations for saving Excel charts as pictures:
- Crop and resize: Use image editing software to crop and resize the chart image to fit your needs.
- Add annotations: Use image editing software to add annotations, such as arrows, text, and shapes, to highlight important information in the chart.
- Use online tools: Utilize online tools, such as chart generators and image editors, to create and customize charts without Excel.
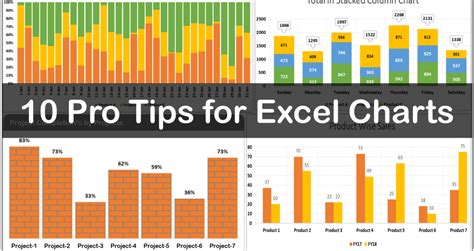
Gallery of Excel Chart Images
Excel Chart Images
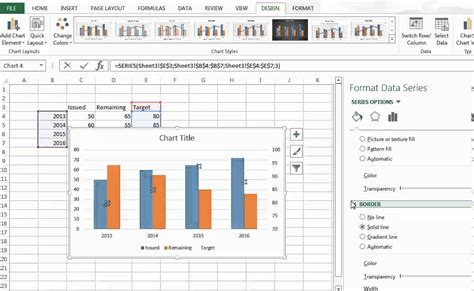
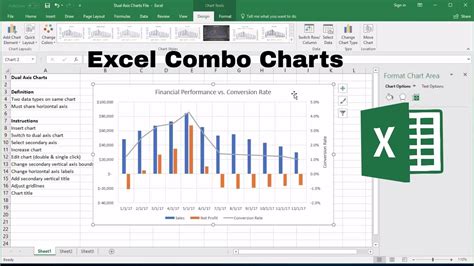
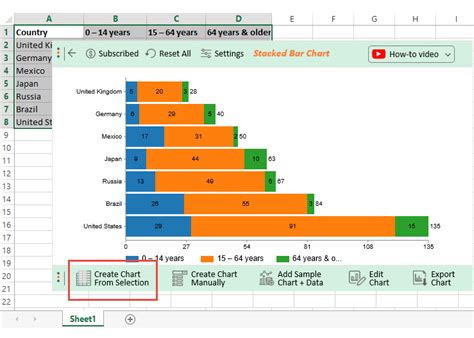
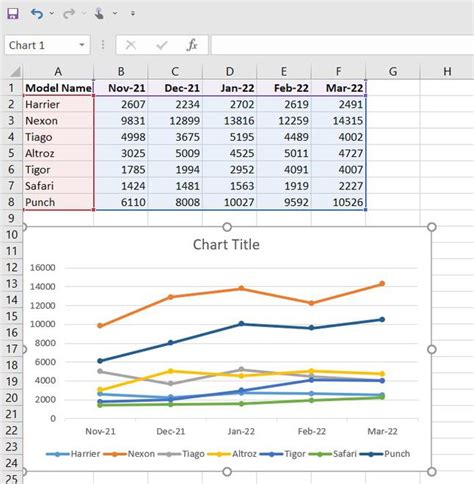
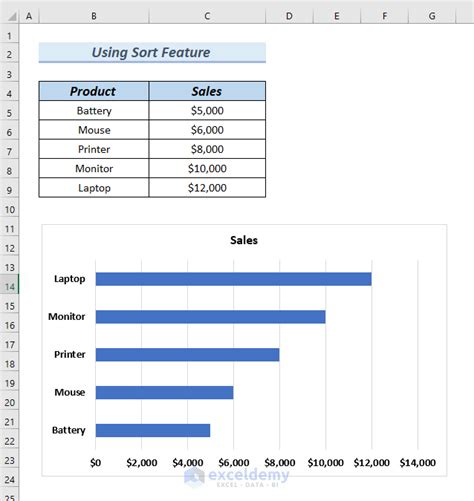
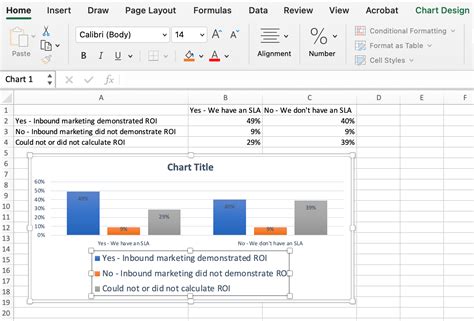
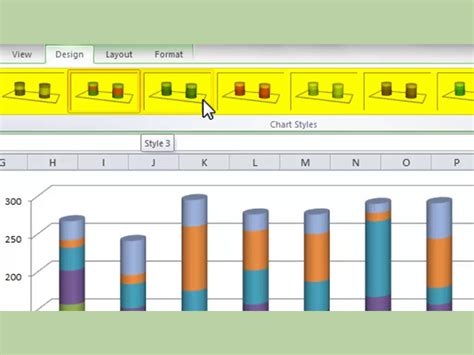
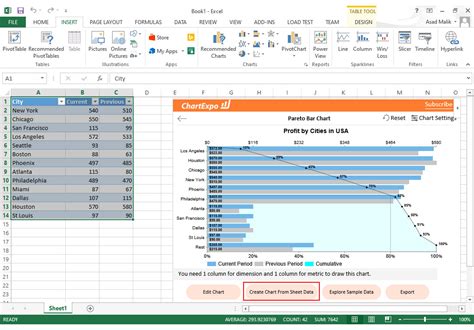
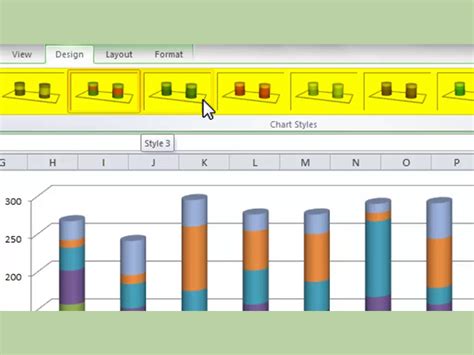
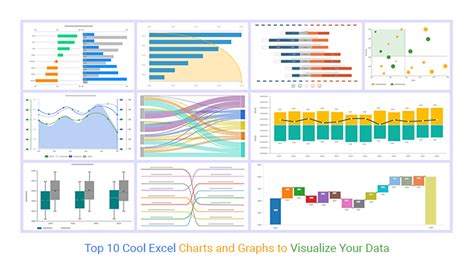
Conclusion and Next Steps
Saving Excel charts as pictures is a convenient way to share and present data visualizations. By following the methods outlined in this article, you can easily save your Excel charts as images and use them in various applications. Remember to choose the right image format for your needs and experiment with different tips and variations to enhance your chart images. If you have any questions or need further assistance, feel free to ask in the comments below.
