Intro
Master VBA file management with these 5 expert-approved methods to save files efficiently. Learn how to save worksheets, workbooks, and even entire Excel files using VBA code. Discover techniques for saving files with specific names, formats, and paths, and optimize your workflow with automation. Boost productivity and streamline your Excel tasks.
In the world of Visual Basic for Applications (VBA), saving files is a fundamental task that can be accomplished in various ways, depending on the specific requirements of your project. Whether you're working with Excel, Word, or another Office application, mastering the art of saving files is crucial for efficient data management and automation. In this article, we'll delve into five distinct methods to save files in VBA, exploring their unique characteristics, advantages, and use cases.
Why Save Files in VBA?
Before we dive into the nitty-gritty of saving files in VBA, it's essential to understand the importance of this task. Saving files allows you to:
- Store data for future reference or analysis
- Create backups to prevent data loss
- Share files with colleagues or clients
- Automate workflows by saving files to specific locations
Now, let's explore the five ways to save files in VBA:
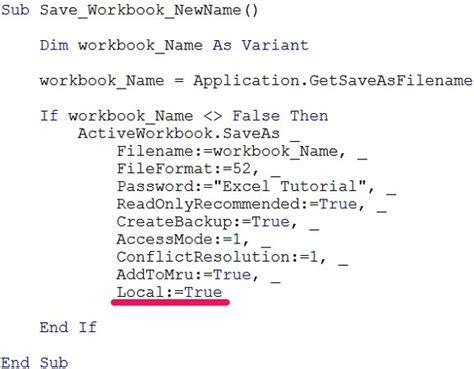
1. Using the SaveAs Method
The SaveAs method is one of the most straightforward ways to save a file in VBA. This method allows you to specify the file name, path, and format, making it a versatile option for various file types.
Sub SaveFileUsingSaveAs()
Dim filePath As String
filePath = "C:\Users\Username\Documents\example.xlsx"
ThisWorkbook.SaveAs filePath
End Sub
2. Using the Save Method
The Save method is similar to SaveAs, but it doesn't require you to specify the file path. Instead, it saves the file with the same name and location as the original file.
Sub SaveFileUsingSave()
ThisWorkbook.Save
End Sub
3. Using the FileDialog Object
The FileDialog object provides a more interactive way to save files, allowing users to select the file path and name through a dialog box.
Sub SaveFileUsingFileDialog()
Dim fDialog As FileDialog
Set fDialog = Application.FileDialog(msoFileDialogSaveAs)
fDialog.AllowMultiSelect = False
fDialog.Show
If fDialog.SelectedItems.Count > 0 Then
ThisWorkbook.SaveAs fDialog.SelectedItems(1)
End If
End Sub
4. Using the Workbook.SaveCopyAs Method
The SaveCopyAs method allows you to save a copy of the workbook without affecting the original file.
Sub SaveFileUsingSaveCopyAs()
Dim filePath As String
filePath = "C:\Users\Username\Documents\example_copy.xlsx"
ThisWorkbook.SaveCopyAs filePath
End Sub
5. Using the FileSystemObject
The FileSystemObject provides a more advanced way to save files, allowing you to interact with the file system and perform various file operations.
Sub SaveFileUsingFileSystemObject()
Dim fso As FileSystemObject
Set fso = CreateObject("Scripting.FileSystemObject")
Dim filePath As String
filePath = "C:\Users\Username\Documents\example.xlsx"
fso.CopyFile ThisWorkbook.FullName, filePath
End Sub
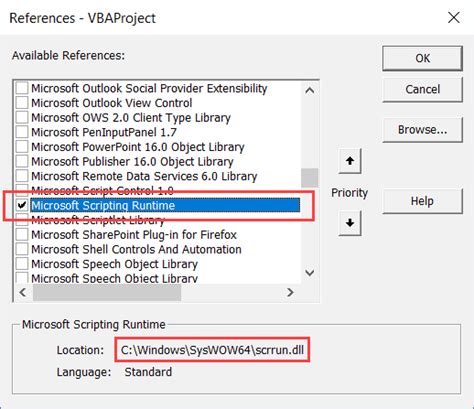
In conclusion, each of these methods has its unique advantages and use cases, depending on the specific requirements of your VBA project. By mastering these techniques, you'll be able to efficiently save files and streamline your workflows.
Gallery of VBA Saving Files
VBA Saving Files Gallery
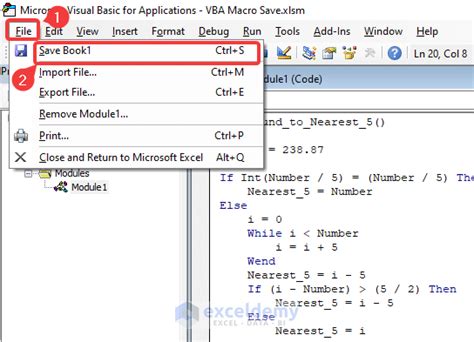

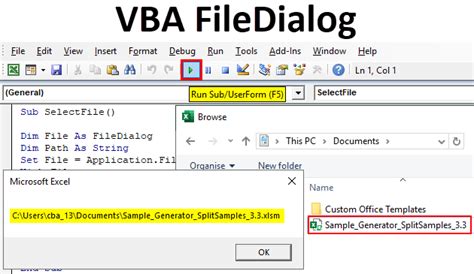
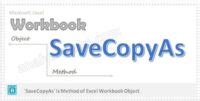
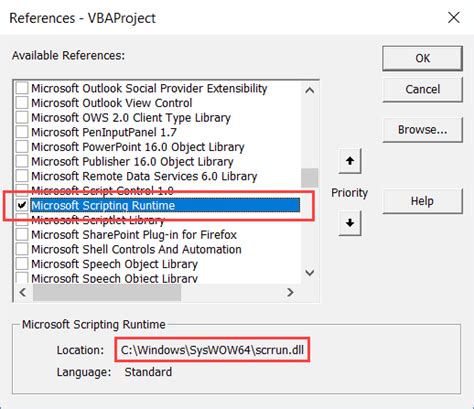
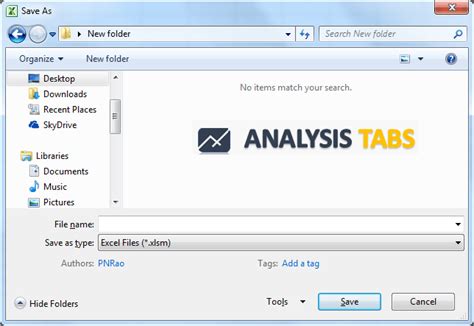
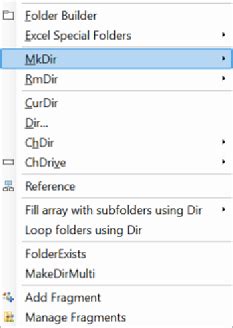
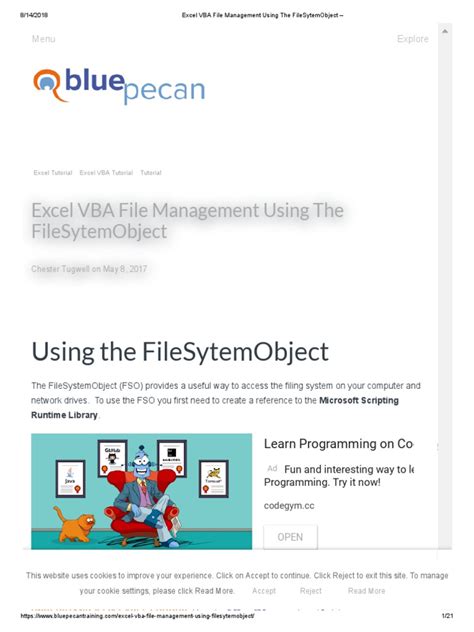
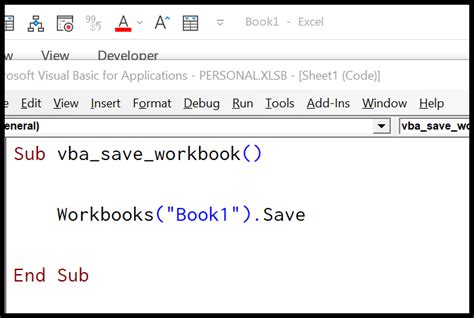

We hope this comprehensive guide has helped you understand the various ways to save files in VBA. If you have any questions or need further clarification, please don't hesitate to ask in the comments below.
