Intro
Master the art of saving charts as images in Excel with ease. Learn step-by-step methods to export charts as JPEG, PNG, or other formats. Discover how to customize image settings, resize charts, and maintain clarity. Say goodbye to formatting issues and hello to high-quality chart images, perfect for presentations, reports, and dashboards.
Saving charts as images in Excel can be a valuable skill, especially when you need to share your data visualizations with others or use them in presentations, reports, or social media. In this article, we will explore the various ways to save charts as images in Excel, including step-by-step instructions and tips to make the process easier.
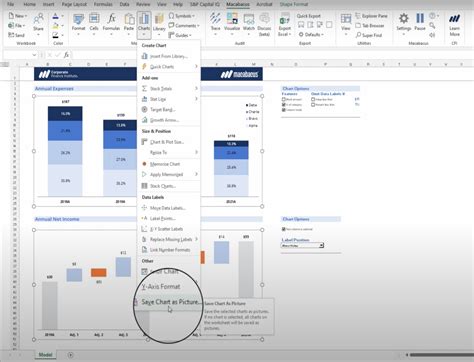
Why Save Charts as Images?
Saving charts as images can be useful in a variety of situations. For example, you may want to:
- Share your charts with colleagues or clients who don't have access to your Excel file
- Use your charts in presentations, reports, or social media
- Include your charts in documents or websites
- Create a backup of your charts in case you need to restore them later
Method 1: Using the "Save as Picture" Option
One of the easiest ways to save a chart as an image in Excel is to use the "Save as Picture" option. Here's how:
- Select the chart you want to save as an image
- Go to the "File" menu and select "Save As"
- In the "Save as type" dropdown menu, select "PNG" or "JPEG"
- Choose a location to save the file and enter a file name
- Click "Save"
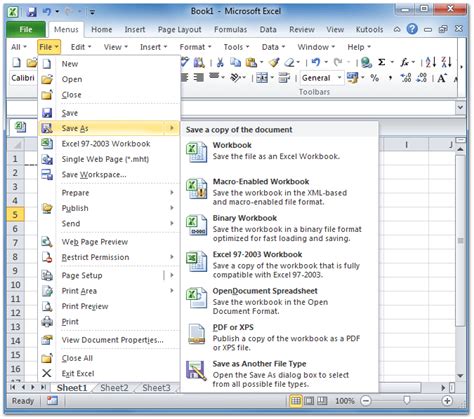
Method 2: Using the "Copy" and "Paste" Options
Another way to save a chart as an image in Excel is to use the "Copy" and "Paste" options. Here's how:
- Select the chart you want to save as an image
- Right-click on the chart and select "Copy" or press Ctrl+C
- Open a new document or image editing software, such as Paint or Photoshop
- Right-click inside the document and select "Paste" or press Ctrl+V
- Save the image as a file
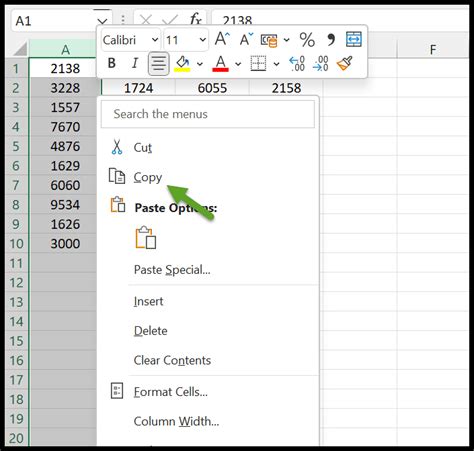
Method 3: Using the "Snipping Tool"
Windows users can also use the Snipping Tool to save a chart as an image in Excel. Here's how:
- Select the chart you want to save as an image
- Open the Snipping Tool and select the "New" button
- Drag the crosshair to select the chart
- Release the mouse button to capture the screenshot
- Save the screenshot as an image file
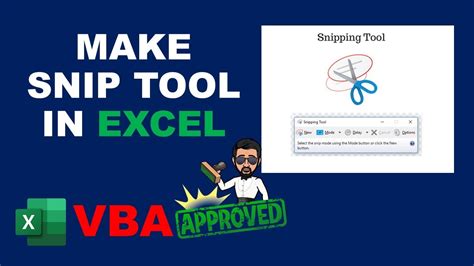
Tips and Tricks
Here are some tips and tricks to help you save charts as images in Excel:
- Use the "Save as Picture" option to save charts as PNG or JPEG files
- Use the "Copy" and "Paste" options to save charts as images in other software
- Use the Snipping Tool to capture screenshots of charts
- Adjust the chart's size and resolution before saving it as an image
- Use image editing software to edit and enhance the chart image
Gallery of Excel Chart Images
Excel Chart Images
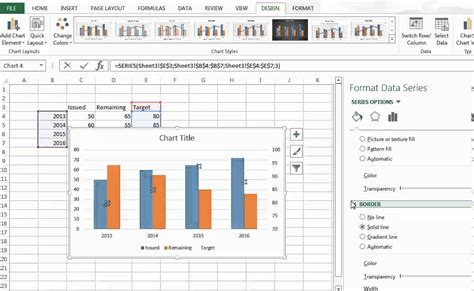
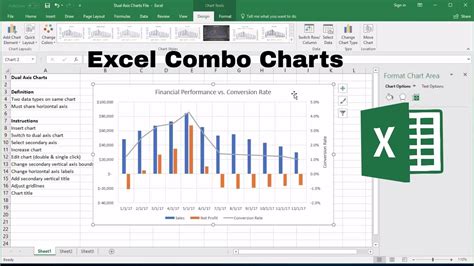
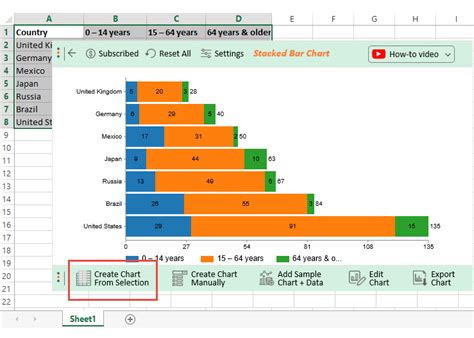
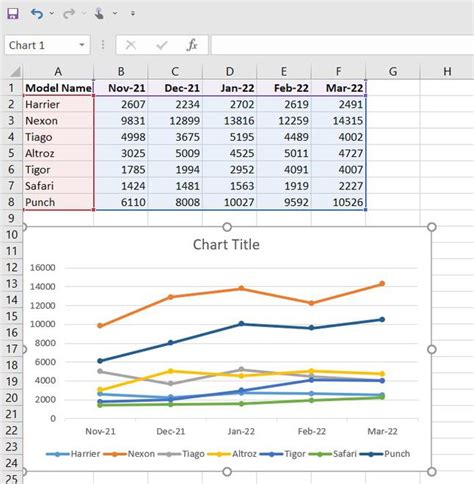
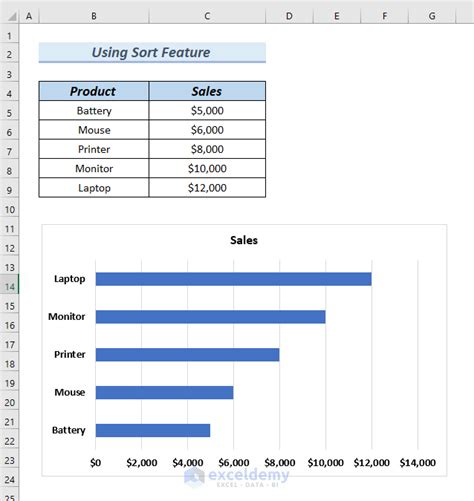
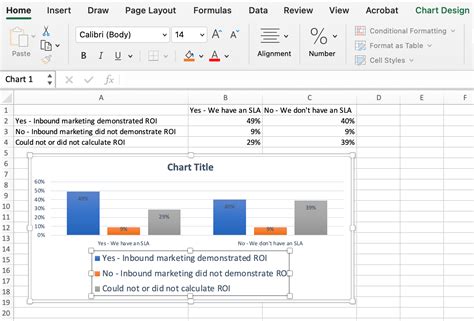
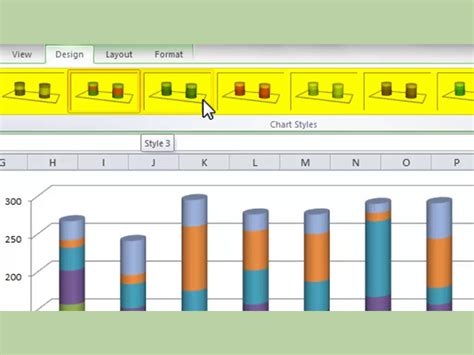
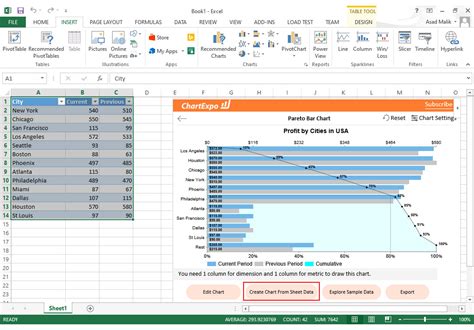
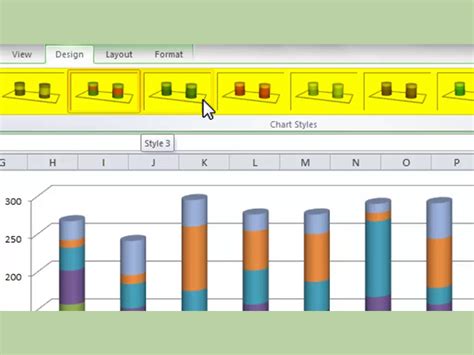
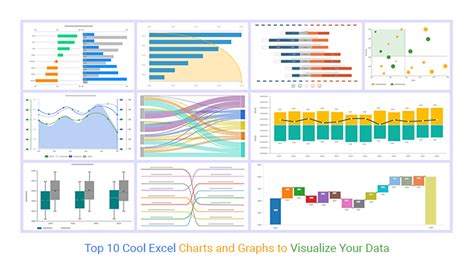
Wrapping Up
Saving charts as images in Excel can be a useful skill, especially when you need to share your data visualizations with others or use them in presentations, reports, or social media. By using the methods outlined in this article, you can easily save charts as images and enhance your data storytelling. Whether you're a beginner or an advanced user, we hope this article has helped you to learn more about saving charts as images in Excel.
