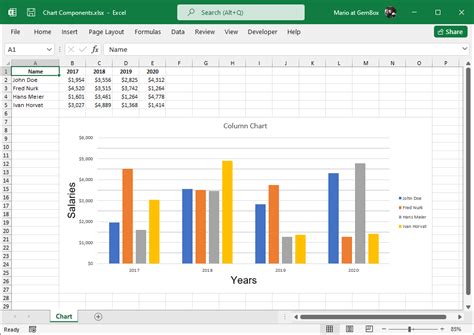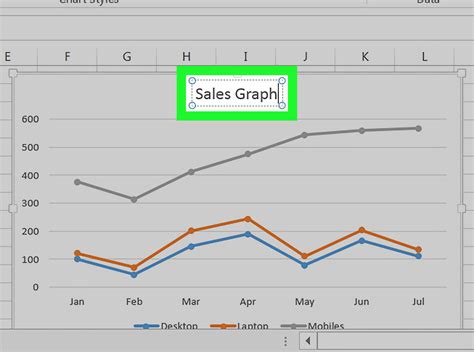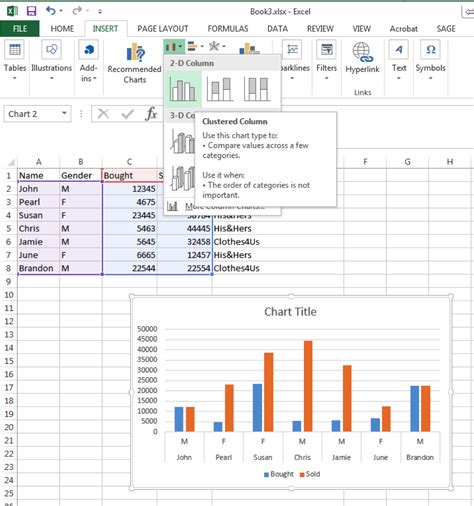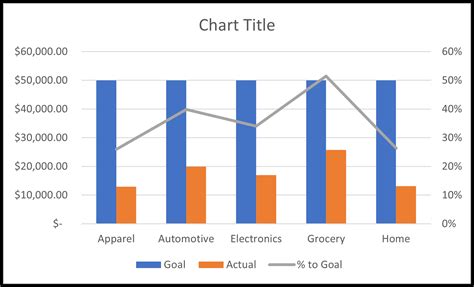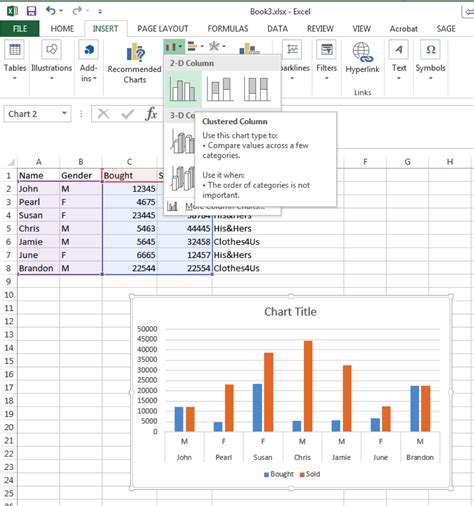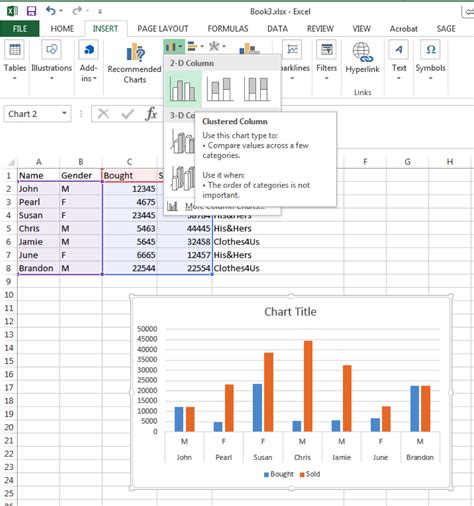Saving an Excel chart as a picture can be a useful skill, especially when you want to share your data visualization with others or use it in a presentation. Fortunately, Excel provides an easy way to save charts as images, and we'll walk you through the steps in this article.
The Importance of Saving Excel Charts as Pictures
Saving an Excel chart as a picture can be beneficial in various situations. For instance, you might want to:
- Share your chart with colleagues or clients who don't have Excel installed on their devices
- Use the chart in a presentation or report
- Post the chart on social media or a blog
- Embed the chart in a document or email
In all these cases, saving the chart as a picture can help you achieve your goals efficiently.
Why You Should Save Excel Charts as Pictures
Saving an Excel chart as a picture offers several advantages:
- Portability: Images are widely compatible, and you can easily share them across different platforms and devices
- Convenience: Saving a chart as an image eliminates the need to send the entire Excel file or worry about compatibility issues
- Customization: You can edit and enhance the image using external tools, giving you more creative control over the final result
Now that we've covered the importance and benefits of saving Excel charts as pictures, let's dive into the step-by-step guide.
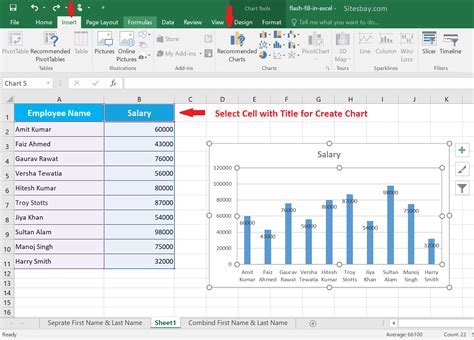
Step 1: Select the Chart
To save an Excel chart as a picture, start by selecting the chart you want to export. You can do this by clicking on the chart to activate it.
Step 2: Go to the "File" Menu
Next, navigate to the "File" menu in the top-left corner of the Excel window. Click on "File" to open the drop-down menu.
Step 3: Click on "Save As"
In the "File" menu, click on the "Save As" option. This will open the "Save as type" dialog box.
Step 4: Choose the Image Format
In the "Save as type" dialog box, select the image format you want to use. Excel supports various formats, including:
- PNG (Portable Network Graphics)
- JPEG (Joint Photographic Experts Group)
- GIF (Graphics Interchange Format)
- BMP (Bitmap)
- TIFF (Tagged Image File Format)
Choose the format that best suits your needs.
Step 5: Specify the File Name and Location
Enter a file name for your image and choose a location to save it. You can also select a specific folder or directory.
Step 6: Click "Save"
Finally, click the "Save" button to export the chart as an image.
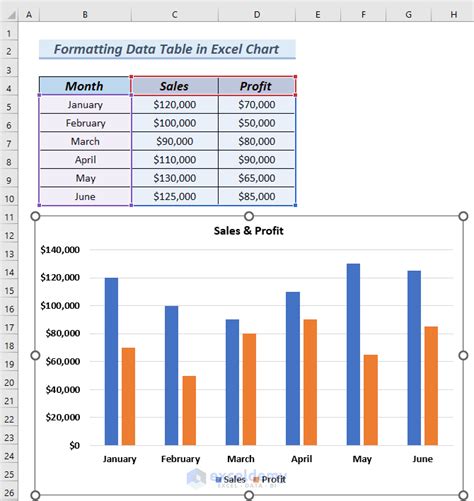
Tips and Variations
Here are some additional tips and variations to help you save Excel charts as pictures:
- Crop the Chart: Before saving the chart as an image, you can crop it to remove any unnecessary elements. To do this, select the chart, go to the "Format" tab, and click on the "Crop" button.
- Resize the Chart: You can also resize the chart to adjust its dimensions. Select the chart, go to the "Format" tab, and click on the "Size" button.
- Use a Screen Capture Tool: If you prefer not to use the "Save As" method, you can use a screen capture tool to capture the chart as an image. This method allows you to capture a specific region of the screen.
Common Issues and Solutions
Issue 1: Image Quality
If you notice that the image quality is poor, try the following:
- Increase the chart's resolution by selecting the chart, going to the "Format" tab, and clicking on the "Resolution" button.
- Use a higher-quality image format, such as PNG or TIFF.
Issue 2: Chart Not Saving
If the chart is not saving as an image, try the following:
- Check that you have selected the correct chart.
- Ensure that you have chosen the correct image format.
- Try saving the chart as a different file type.
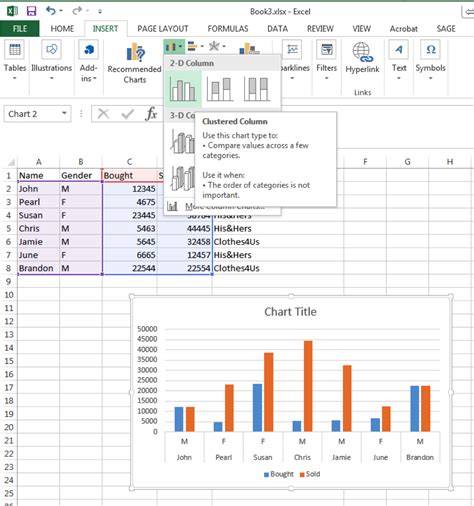
Conclusion
Saving an Excel chart as a picture is a straightforward process that can be accomplished in a few simple steps. By following the steps outlined in this article, you can export your charts as images and share them with others or use them in various contexts.
We hope this article has been helpful in guiding you through the process of saving Excel charts as pictures. If you have any further questions or need additional assistance, please don't hesitate to ask.
Excel Chart Picture Gallery