Planning a special occasion, whether it's a wedding, birthday party, or corporate event, requires meticulous attention to detail. One crucial aspect of event planning is creating an eye-catching save the date template to inform your guests about the upcoming celebration. With the help of Adobe Photoshop, you can design a stunning save the date template that reflects the tone and style of your event.
In this article, we'll delve into the world of save the date templates in Photoshop, exploring the benefits, design elements, and a step-by-step guide on how to create your own template.
Why Use Photoshop for Save the Date Templates?
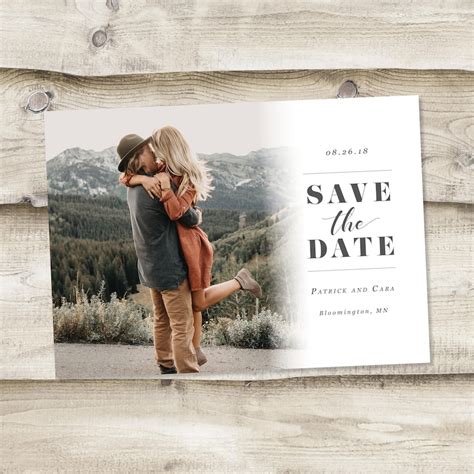
Photoshop is an industry-standard graphic design software that offers a wide range of features and tools, making it an ideal choice for creating save the date templates. With Photoshop, you can:
- Customize your design with precision and flexibility
- Work with a vast array of fonts, colors, and graphics
- Easily resize and reshape your design to fit various formats
- Experiment with different effects and textures to add a personal touch
Design Elements for Save the Date Templates
A well-designed save the date template should include the following essential elements:
Essential Information
- Event name and type (e.g., wedding, birthday party, etc.)
- Date and time of the event
- Location of the event
- Host's name (if applicable)
Visual Elements
- Relevant images or graphics (e.g., photos of the couple, illustrations, etc.)
- Colors and textures that match the event's theme and style
- Fonts that are clear, readable, and consistent with the event's tone
Additional Design Considerations
- Keep the design simple, yet informative and engaging
- Balance text and images to avoid clutter
- Use white space effectively to create a clean and elegant look
- Consider adding a call-to-action (CTA) to encourage guests to RSVP or visit your website
Step-by-Step Guide to Creating a Save the Date Template in Photoshop
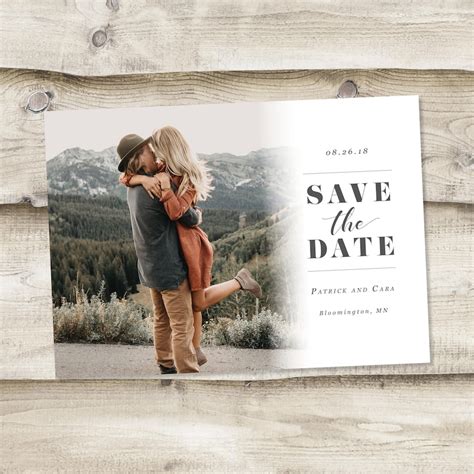
To create a save the date template in Photoshop, follow these steps:
- Open Photoshop: Launch the software and create a new document with the desired dimensions for your template (e.g., 5 x 7 inches, 300 dpi).
- Set up your layers: Create separate layers for your text, images, and background elements to maintain organization and flexibility.
- Choose a background: Select a background color, texture, or image that complements the event's theme and style.
- Add essential information: Use a clear, readable font to add the event name, date, time, location, and host's name (if applicable).
- Insert images and graphics: Add relevant images or graphics to enhance the design and make it more engaging.
- Customize your design: Experiment with different colors, textures, and effects to create a unique and personalized look.
- Save and export: Save your design as a PSD file and export it as a JPEG or PDF for easy sharing and printing.
Gallery of Save the Date Templates in Photoshop
Save the Date Template Designs

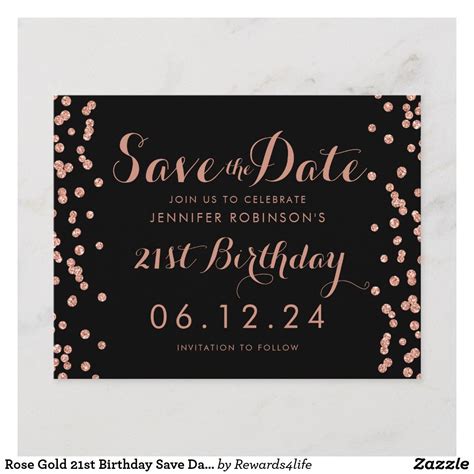
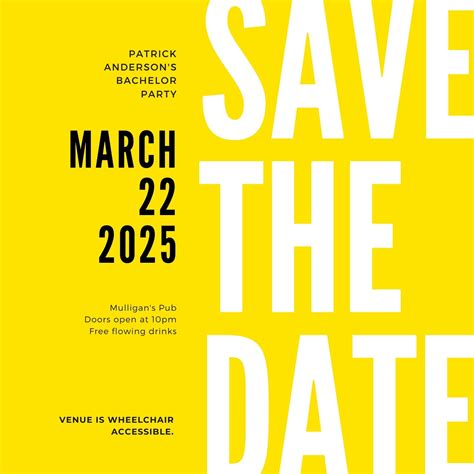
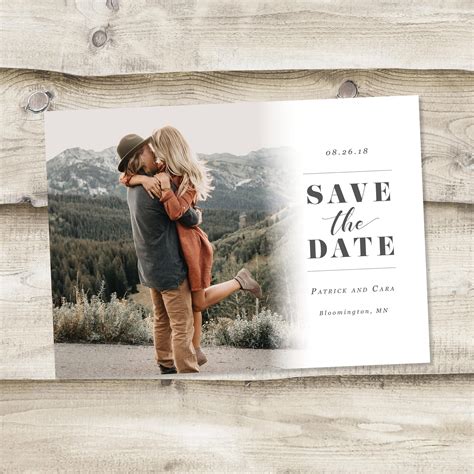

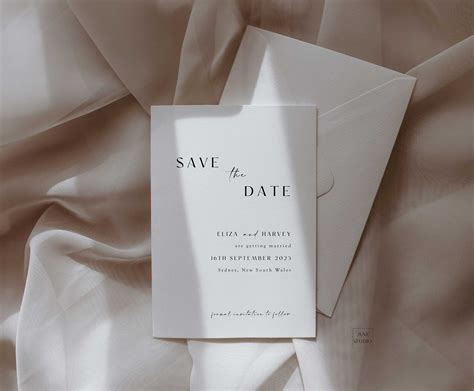
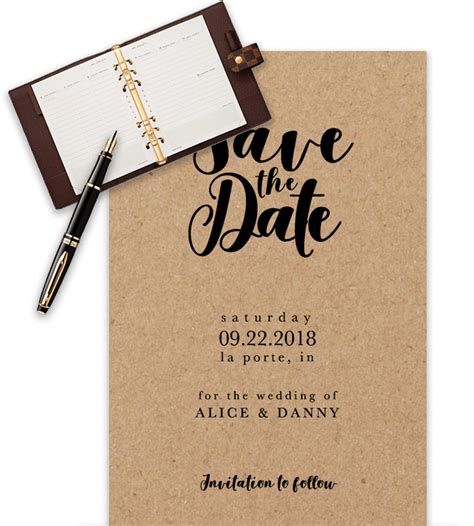
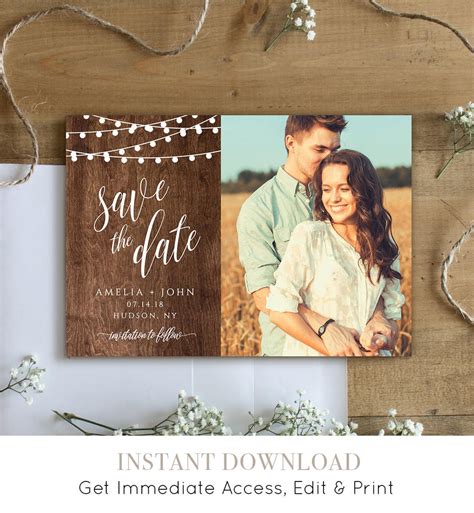
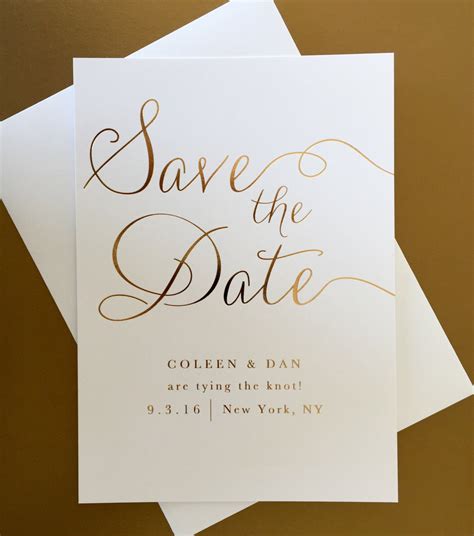
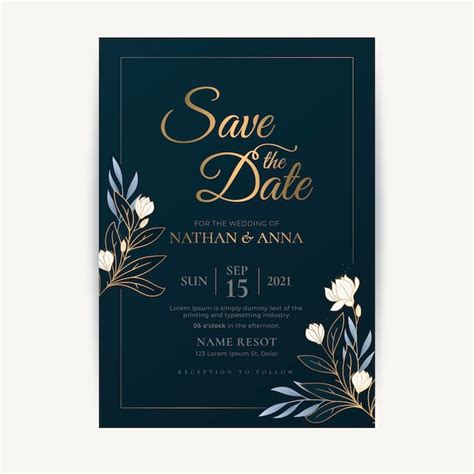
By following these steps and exploring the design elements and gallery of save the date templates in Photoshop, you'll be well on your way to creating a stunning and effective design that will impress your guests and set the tone for your special occasion.
We'd love to hear about your experiences with creating save the date templates in Photoshop! Share your own designs, tips, and tricks in the comments below.
