Excel files are widely used for various purposes, including data analysis, budgeting, and tracking. When working with Excel, it's common to create templates that can be reused multiple times. However, when you want to save an Excel file as a macro-enabled template, you might encounter some difficulties. In this article, we will explore the importance of macro-enabled templates, the benefits of saving Excel files in this format, and provide a step-by-step guide on how to save an Excel file as a macro-enabled template.
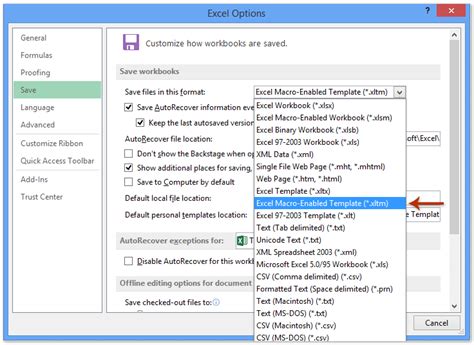
Saving an Excel file as a macro-enabled template is essential when you want to create a template that can perform specific tasks or automate certain processes. Macro-enabled templates are particularly useful for businesses, organizations, or individuals who need to perform repetitive tasks or analysis. By saving an Excel file as a macro-enabled template, you can reuse the template multiple times, and the macros will run automatically, saving you time and effort.
Benefits of Saving Excel Files as Macro-Enabled Templates
Saving Excel files as macro-enabled templates offers several benefits, including:
- Increased Efficiency: Macro-enabled templates can automate repetitive tasks, reducing the time spent on data analysis and processing.
- Improved Accuracy: Macros can perform tasks with high accuracy, reducing the risk of human error.
- Enhanced Productivity: By automating tasks, you can focus on more critical tasks, increasing productivity and efficiency.
- Customization: Macro-enabled templates can be customized to meet specific needs, making them versatile and adaptable.
How to Save an Excel File as a Macro-Enabled Template
Saving an Excel file as a macro-enabled template is a straightforward process. Here's a step-by-step guide:
- Open Excel: Open the Excel file you want to save as a macro-enabled template.
- Click on File: Click on the "File" menu in the top-left corner of the Excel window.
- Select Save As: Select "Save As" from the drop-down menu.
- Choose a Location: Choose a location to save the file, such as your desktop or a specific folder.
- Select File Type: In the "Save as type" field, select "Excel Template (.xltx)" or "Excel Macro-Enabled Template (.xltm)".
- Enter File Name: Enter a file name for the template, making sure to include the ".xltm" extension.
- Click Save: Click the "Save" button to save the file as a macro-enabled template.
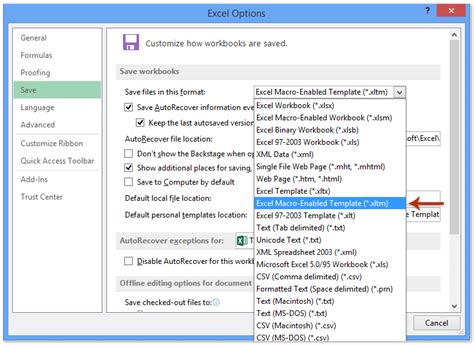
By following these steps, you can easily save an Excel file as a macro-enabled template, making it easier to automate tasks and increase productivity.
Common Issues When Saving Excel Files as Macro-Enabled Templates
When saving Excel files as macro-enabled templates, you might encounter some common issues. Here are some solutions to these issues:
- Macros Not Enabled: Make sure that macros are enabled in your Excel settings. To do this, go to the "Developer" tab, click on "Macro Security," and select "Enable all macros."
- File Type Not Supported: Ensure that you have selected the correct file type, such as "Excel Macro-Enabled Template (.xltm)".
- File Name Issues: Make sure that the file name includes the ".xltm" extension.
Troubleshooting Tips
If you encounter issues when saving Excel files as macro-enabled templates, here are some troubleshooting tips:
- Check Excel Settings: Ensure that your Excel settings are configured to allow macros.
- Verify File Type: Verify that you have selected the correct file type.
- Try a Different Location: Try saving the file in a different location.
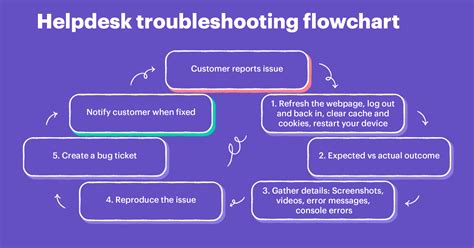
By following these troubleshooting tips, you can resolve common issues and save Excel files as macro-enabled templates with ease.
Best Practices for Working with Macro-Enabled Templates
When working with macro-enabled templates, here are some best practices to keep in mind:
- Use Meaningful File Names: Use meaningful file names that include the ".xltm" extension.
- Document Macros: Document your macros, including the code and any variables used.
- Test Macros: Test your macros thoroughly to ensure they work as expected.
- Use Version Control: Use version control to track changes to your templates.
Conclusion
Saving Excel files as macro-enabled templates is a powerful way to automate tasks and increase productivity. By following the steps outlined in this article, you can easily save Excel files as macro-enabled templates and take advantage of the benefits they offer. Remember to troubleshoot common issues and follow best practices when working with macro-enabled templates.
Macro-Enabled Template Gallery
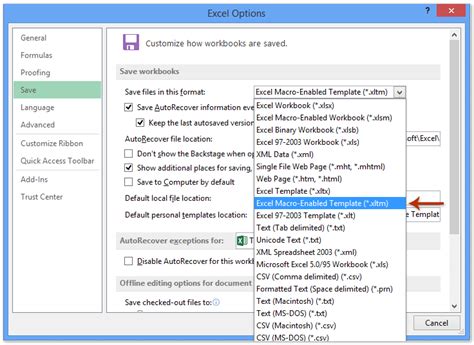
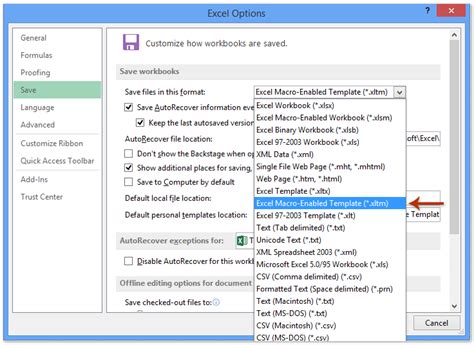
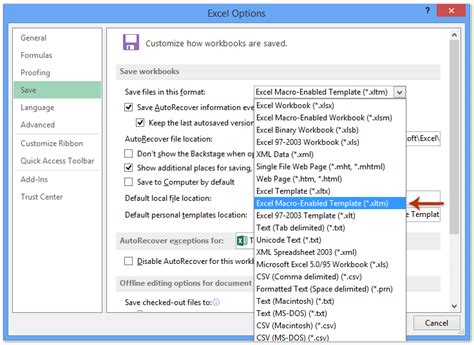
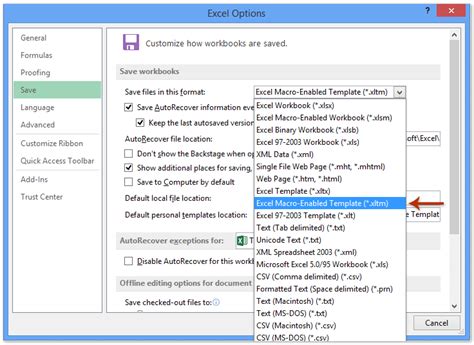
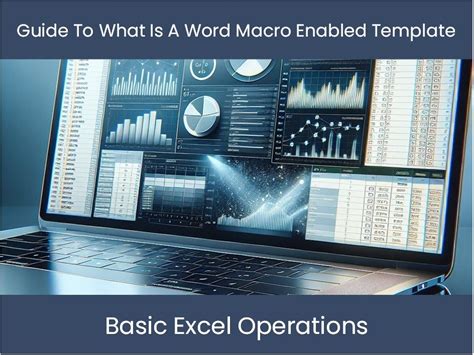
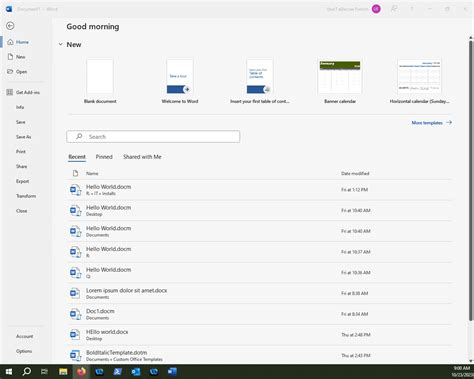
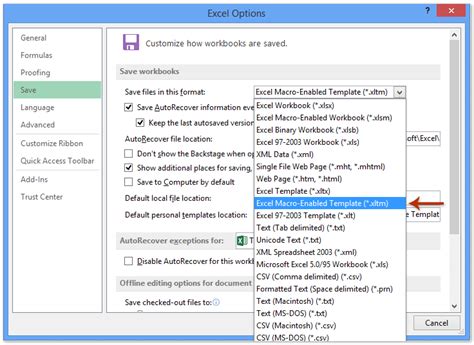
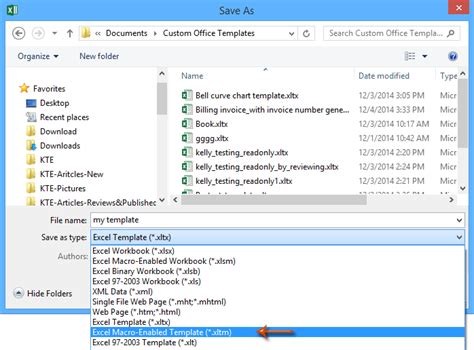
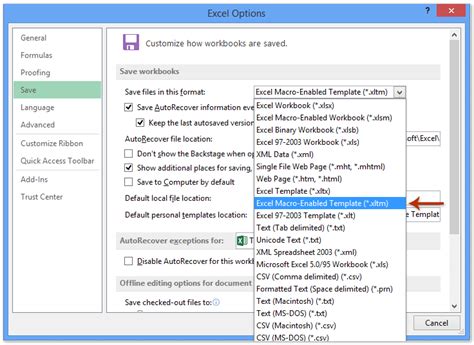
We hope this article has provided you with the knowledge and skills to save Excel files as macro-enabled templates. If you have any questions or need further assistance, please don't hesitate to ask.
