Scanning barcodes into Excel can be a game-changer for businesses, organizations, and individuals who deal with large amounts of data. Whether you're tracking inventory, managing assets, or conducting audits, barcode scanning can save you time and reduce errors. In this article, we'll explore the benefits of scanning barcodes into Excel and provide a step-by-step guide on how to do it with ease.
The Importance of Barcode Scanning in Excel
Barcode scanning has become an essential tool in various industries, including retail, manufacturing, and healthcare. By scanning barcodes into Excel, you can quickly and accurately capture data, eliminating the need for manual entry. This not only saves time but also reduces the risk of human error, which can lead to costly mistakes and inaccuracies.
Benefits of Scanning Barcodes into Excel
- Increased Efficiency: Scanning barcodes into Excel can significantly speed up data entry, allowing you to focus on more critical tasks.
- Improved Accuracy: Barcode scanning eliminates the risk of human error, ensuring that data is accurate and reliable.
- Enhanced Productivity: By automating data entry, you can process large amounts of data quickly and efficiently.
- Reduced Costs: Scanning barcodes into Excel can help reduce labor costs and minimize the risk of errors.
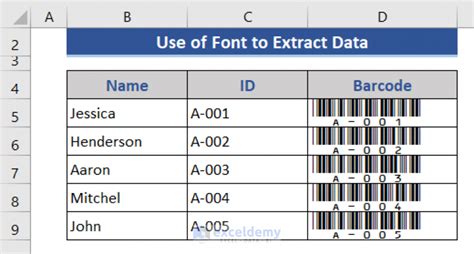
How to Scan Barcodes into Excel
Scanning barcodes into Excel is a straightforward process that requires a few simple steps. Here's a step-by-step guide:
Step 1: Choose a Barcode Scanner
There are various types of barcode scanners available, including USB scanners, wireless scanners, and mobile apps. Choose a scanner that suits your needs and is compatible with your device.
Step 2: Set Up Your Scanner
Once you've chosen a scanner, set it up according to the manufacturer's instructions. This typically involves installing software or drivers on your device.
Step 3: Configure Excel
Open Excel and create a new spreadsheet or open an existing one. Configure the spreadsheet to accommodate the data you want to scan.
Step 4: Scan Barcodes
Use your barcode scanner to scan the barcodes you want to capture. The scanner will transmit the data to your device, which will then be entered into Excel.
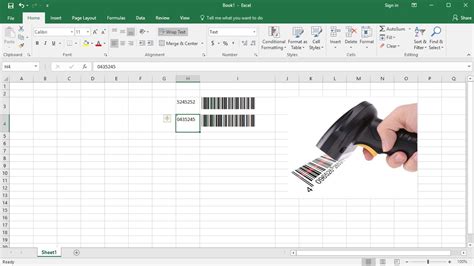
Barcode Scanning Software for Excel
There are various barcode scanning software options available that can enhance your scanning experience. Some popular options include:
- Barcode Scanner for Excel: A simple and easy-to-use software that allows you to scan barcodes into Excel.
- Scanfob: A versatile software that supports various barcode scanners and allows you to scan barcodes into Excel.
- Barcode Excel Add-in: A powerful add-in that allows you to scan barcodes into Excel and provides advanced features such as data validation and formatting.
Tips and Tricks
- Use a high-quality barcode scanner: A good scanner can make a significant difference in the accuracy and speed of your scanning process.
- Configure your scanner correctly: Make sure to configure your scanner according to the manufacturer's instructions to ensure accurate data capture.
- Use a barcode scanning software: Barcode scanning software can enhance your scanning experience and provide additional features such as data validation and formatting.

Common Issues and Troubleshooting
- Incorrect data capture: Check your scanner configuration and ensure that it's set up correctly.
- Slow scanning speed: Use a high-quality scanner and ensure that it's properly configured.
- Data formatting issues: Use a barcode scanning software that provides advanced formatting options.
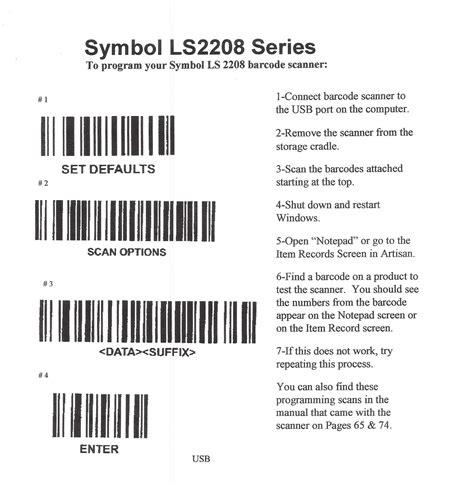
Conclusion
Scanning barcodes into Excel can be a game-changer for businesses and individuals who deal with large amounts of data. By following the steps outlined in this article, you can quickly and accurately capture data, eliminating the need for manual entry. Remember to choose a high-quality barcode scanner, configure it correctly, and use a barcode scanning software to enhance your scanning experience.
Gallery of Barcode Scanning into Excel
Barcode Scanning into Excel Image Gallery
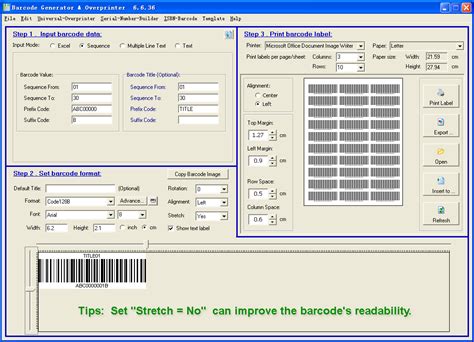
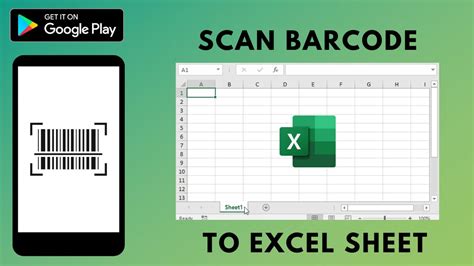
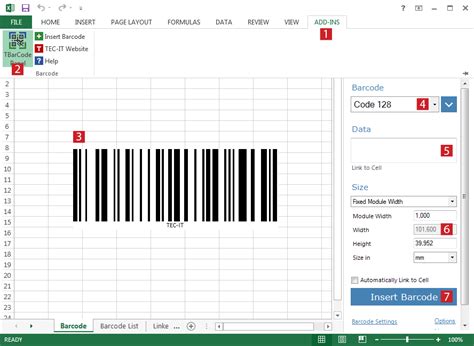
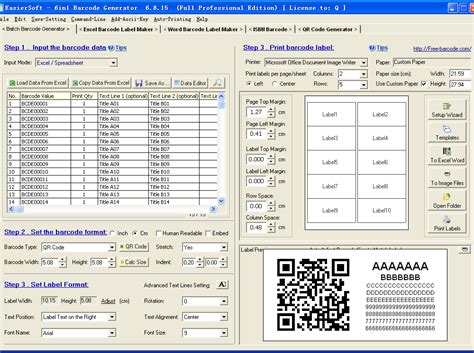
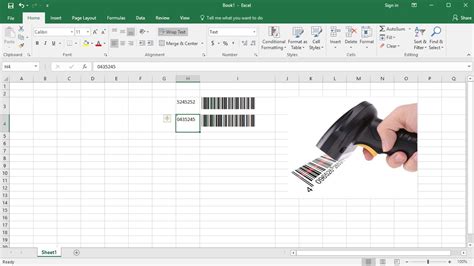
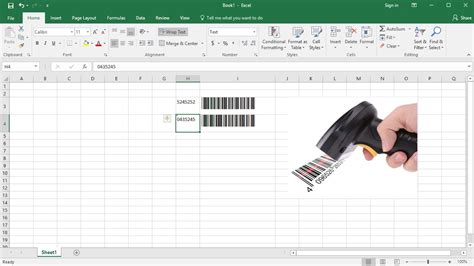
We hope you found this article helpful! Share your thoughts and experiences with barcode scanning in Excel in the comments below.
