Barcodes have become an essential part of various industries, including retail, manufacturing, and logistics. They help track inventory, manage supply chains, and streamline operations. However, manually entering barcode data into Excel can be time-consuming and prone to errors. Fortunately, there are several ways to scan barcodes into Excel, making the process more efficient and accurate.
Benefits of Scanning Barcodes into Excel

Scanning barcodes into Excel offers several benefits, including:
- Increased accuracy: Manual data entry is prone to errors, which can lead to incorrect inventory levels, misshipments, and other issues. Scanning barcodes eliminates the risk of human error.
- Time savings: Scanning barcodes is much faster than manual data entry, allowing you to focus on other tasks and improve productivity.
- Improved data management: Excel is a powerful tool for data analysis and management. By scanning barcodes into Excel, you can easily track inventory levels, monitor sales, and identify trends.
Method 1: Using a Barcode Scanner with Excel Add-in

One way to scan barcodes into Excel is by using a barcode scanner with an Excel add-in. There are several add-ins available, including Barcode Scanner for Excel and Scan to Excel.
- Step 1: Install the add-in: Download and install the add-in from the software provider's website.
- Step 2: Connect the barcode scanner: Connect the barcode scanner to your computer via USB or Bluetooth.
- Step 3: Configure the add-in: Configure the add-in to recognize the barcode scanner and set up the scan settings.
- Step 4: Scan barcodes: Scan the barcodes, and the data will be automatically entered into Excel.
Advantages of Using a Barcode Scanner with Excel Add-in
- Easy to set up and use
- Fast and accurate data entry
- Compatible with most barcode scanners
Disadvantages of Using a Barcode Scanner with Excel Add-in
- Requires a separate add-in
- May require additional software or hardware
Method 2: Using a Smartphone App
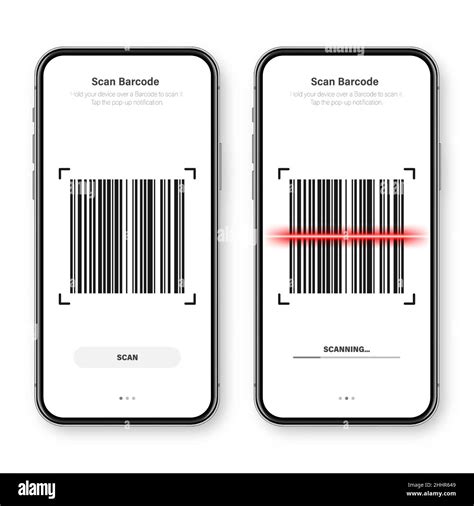
Another way to scan barcodes into Excel is by using a smartphone app. There are several apps available, including Scan to Excel and Barcode Scanner.
- Step 1: Download the app: Download the app from the App Store or Google Play Store.
- Step 2: Configure the app: Configure the app to recognize the barcode scanner and set up the scan settings.
- Step 3: Scan barcodes: Scan the barcodes, and the data will be automatically entered into the app.
- Step 4: Export to Excel: Export the data to Excel via email or cloud storage.
Advantages of Using a Smartphone App
- Convenient and portable
- Easy to set up and use
- No additional hardware required
Disadvantages of Using a Smartphone App
- May require additional software or cloud storage
- Limited functionality compared to dedicated barcode scanners
Method 3: Using a USB Barcode Scanner

A USB barcode scanner is a dedicated device that connects to your computer via USB. These scanners are designed specifically for scanning barcodes and are often more accurate and faster than smartphone apps.
- Step 1: Connect the scanner: Connect the USB barcode scanner to your computer.
- Step 2: Configure the scanner: Configure the scanner to recognize the barcode scanner and set up the scan settings.
- Step 3: Scan barcodes: Scan the barcodes, and the data will be automatically entered into Excel.
Advantages of Using a USB Barcode Scanner
- Fast and accurate data entry
- Compatible with most computers
- Easy to set up and use
Disadvantages of Using a USB Barcode Scanner
- Requires a separate device
- May require additional software or drivers
Method 4: Using a Wireless Barcode Scanner

A wireless barcode scanner is a dedicated device that connects to your computer via Bluetooth or Wi-Fi. These scanners are designed specifically for scanning barcodes and are often more accurate and faster than smartphone apps.
- Step 1: Connect the scanner: Connect the wireless barcode scanner to your computer via Bluetooth or Wi-Fi.
- Step 2: Configure the scanner: Configure the scanner to recognize the barcode scanner and set up the scan settings.
- Step 3: Scan barcodes: Scan the barcodes, and the data will be automatically entered into Excel.
Advantages of Using a Wireless Barcode Scanner
- Fast and accurate data entry
- Compatible with most computers
- Easy to set up and use
Disadvantages of Using a Wireless Barcode Scanner
- Requires a separate device
- May require additional software or drivers
- May have battery life limitations
Method 5: Using a Mobile Barcode Scanner

A mobile barcode scanner is a dedicated device that connects to your mobile device via Bluetooth or Wi-Fi. These scanners are designed specifically for scanning barcodes and are often more accurate and faster than smartphone apps.
- Step 1: Connect the scanner: Connect the mobile barcode scanner to your mobile device via Bluetooth or Wi-Fi.
- Step 2: Configure the scanner: Configure the scanner to recognize the barcode scanner and set up the scan settings.
- Step 3: Scan barcodes: Scan the barcodes, and the data will be automatically entered into the mobile device.
- Step 4: Export to Excel: Export the data to Excel via email or cloud storage.
Advantages of Using a Mobile Barcode Scanner
- Convenient and portable
- Easy to set up and use
- Fast and accurate data entry
Disadvantages of Using a Mobile Barcode Scanner
- Requires a separate device
- May require additional software or cloud storage
- May have battery life limitations
Barcode Scanning Image Gallery

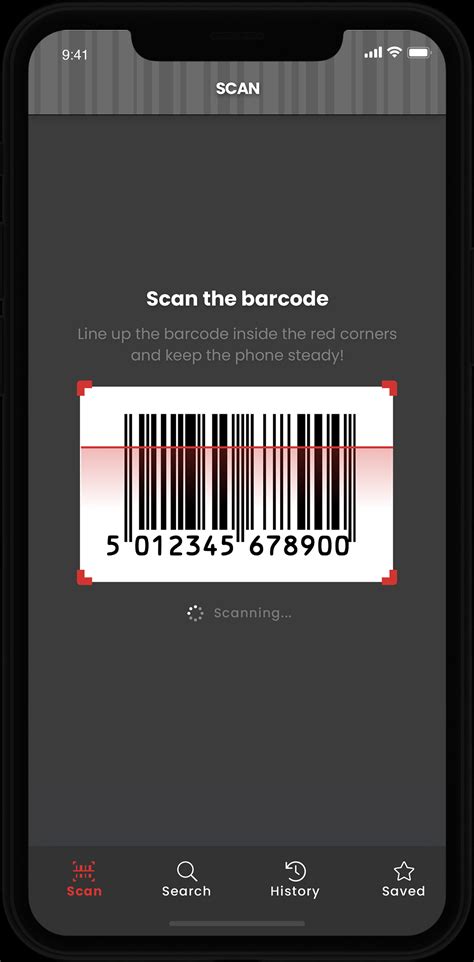

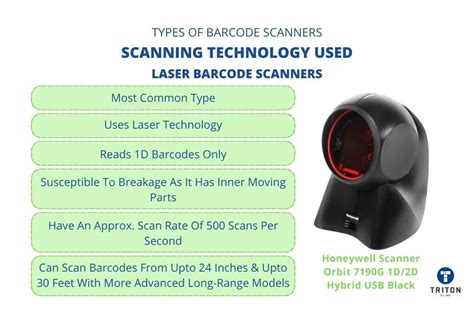






In conclusion, scanning barcodes into Excel can save time, improve accuracy, and streamline operations. There are several methods to choose from, including using a barcode scanner with Excel add-in, a smartphone app, a USB barcode scanner, a wireless barcode scanner, and a mobile barcode scanner. Each method has its advantages and disadvantages, and the best method for you will depend on your specific needs and requirements.
