Scatter plots are a powerful tool in Excel for visualizing the relationship between two variables. However, sometimes the data points on the scatter plot can be difficult to interpret without additional context. One way to add context is by labeling the data points directly on the scatter plot. In this article, we will explore five different methods for adding labels to a scatter plot in Excel.
Method 1: Using the Data Labels Feature
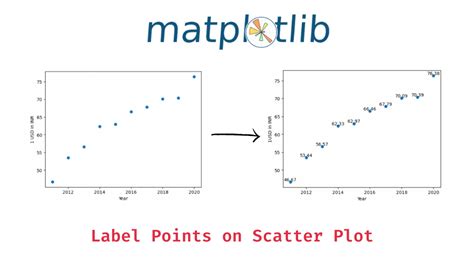
One of the easiest ways to add labels to a scatter plot in Excel is by using the built-in data labels feature. To access this feature, follow these steps:
- Select the data series on the scatter plot.
- Go to the "Chart Tools" tab in the ribbon.
- Click on the "Add Chart Element" button.
- Select "Data Labels" from the dropdown menu.
This will add labels to each data point on the scatter plot, displaying the value of the y-axis variable. You can customize the appearance of the labels by using the "Data Labels" options in the "Chart Tools" tab.
Customizing Data Labels
You can customize the data labels to display different types of information, such as the x-axis value, the series name, or a custom value. To do this, follow these steps:
- Select the data labels on the scatter plot.
- Go to the "Chart Tools" tab in the ribbon.
- Click on the "Data Labels" button.
- Select "Value" from the dropdown menu.
- Choose the type of information you want to display in the data labels.
For example, you can choose to display the x-axis value, the series name, or a custom value.
Method 2: Using a Separate Column for Labels
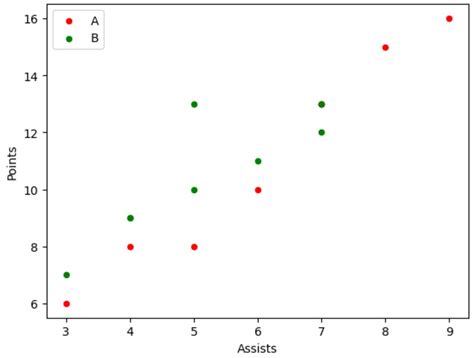
Another way to add labels to a scatter plot in Excel is by using a separate column for labels. This method is useful when you want to display custom labels that are not based on the data values. To use this method, follow these steps:
- Create a new column in your data table with the custom labels.
- Select the data series on the scatter plot.
- Go to the "Chart Tools" tab in the ribbon.
- Click on the "Add Chart Element" button.
- Select "Data Labels" from the dropdown menu.
- Choose the new column with custom labels as the data label range.
This will add the custom labels to the scatter plot, replacing the default data labels.
Formatting the Labels
You can format the labels to change their appearance, such as font size, color, and style. To format the labels, follow these steps:
- Select the data labels on the scatter plot.
- Go to the "Home" tab in the ribbon.
- Use the font and alignment tools to format the labels.
For example, you can change the font size, color, and style to make the labels more readable.
Method 3: Using VBA Macros
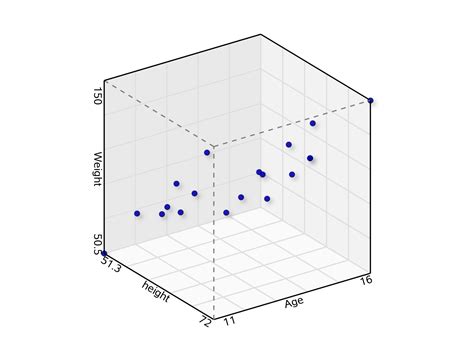
If you want to add labels to a scatter plot programmatically, you can use VBA macros. VBA macros are a powerful tool for automating tasks in Excel, including adding labels to a scatter plot. To use this method, follow these steps:
- Open the Visual Basic Editor by pressing "Alt+F11" or navigating to "Developer" > "Visual Basic" in the ribbon.
- Create a new module by clicking "Insert" > "Module" in the Visual Basic Editor.
- Paste the following code into the module:
Sub AddLabelsToScatterPlot()
Dim chart As Chart
Dim series As Series
Dim point As Point
Dim label As String
Set chart = ActiveChart
Set series = chart.SeriesCollection(1)
For Each point In series.Points
label = point.DataLabel.Text
point.DataLabel.Text = "Custom Label " & point.Index
Next point
End Sub
- Run the macro by clicking "Run" > "AddLabelsToScatterPlot" in the Visual Basic Editor.
This will add custom labels to the scatter plot, replacing the default data labels.
Customizing the Macro
You can customize the macro to add different types of labels or to use a different data range. To customize the macro, follow these steps:
- Open the Visual Basic Editor and navigate to the module with the macro code.
- Modify the code to use a different data range or to add different types of labels.
For example, you can modify the code to use a different column for labels or to add labels based on a formula.
Method 4: Using a Third-Party Add-In
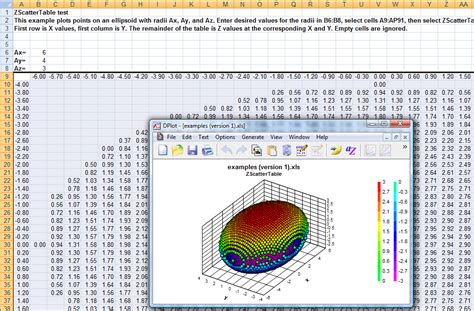
If you want to add labels to a scatter plot using a third-party add-in, you can use a tool like Power BI or Tableau. These tools offer advanced visualization capabilities, including the ability to add custom labels to a scatter plot. To use this method, follow these steps:
- Install the third-party add-in and launch it in Excel.
- Create a new visualization, such as a scatter plot, using the add-in.
- Use the add-in's tools and features to add custom labels to the scatter plot.
For example, you can use Power BI to create a scatter plot with custom labels based on a formula or a separate column.
Advantages of Third-Party Add-Ins
Third-party add-ins offer several advantages, including:
- Advanced visualization capabilities
- Customizable labels and formatting options
- Integration with other data sources and tools
However, third-party add-ins may also have limitations, such as:
- Cost: Some third-party add-ins may require a subscription or a one-time payment.
- Compatibility: Some third-party add-ins may not be compatible with all versions of Excel.
Method 5: Using a Combination of Methods
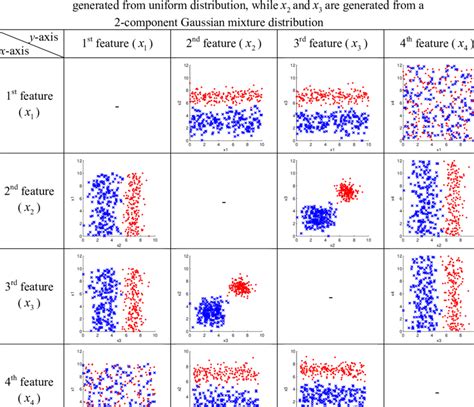
Finally, you can use a combination of methods to add labels to a scatter plot in Excel. For example, you can use the data labels feature to add default labels and then customize them using VBA macros or a third-party add-in. To use this method, follow these steps:
- Use the data labels feature to add default labels to the scatter plot.
- Customize the labels using VBA macros or a third-party add-in.
For example, you can use VBA macros to add custom labels based on a formula or a separate column.
Advantages of Combination Methods
Combination methods offer several advantages, including:
- Flexibility: You can use different methods to add labels to a scatter plot, depending on your needs and preferences.
- Customization: You can customize the labels using different methods and tools.
However, combination methods may also have limitations, such as:
- Complexity: Using multiple methods can be complex and time-consuming.
- Compatibility: Some methods may not be compatible with each other.
Scatter Plot Image Gallery
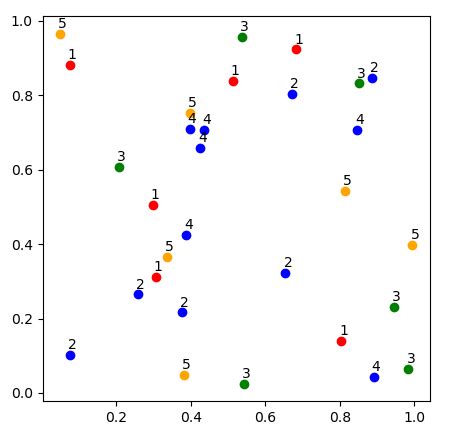
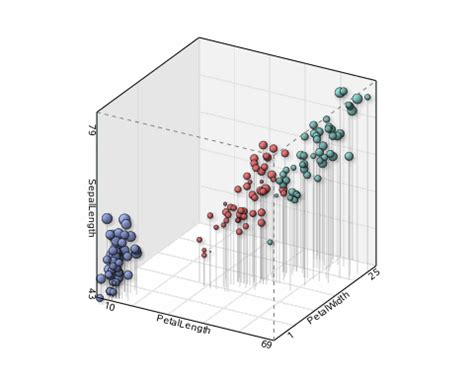
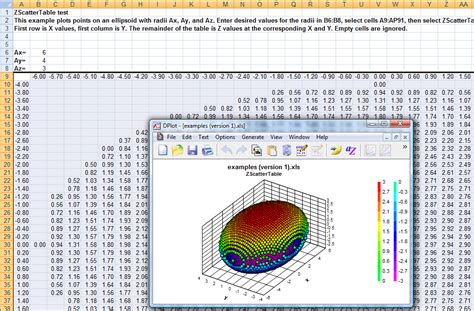
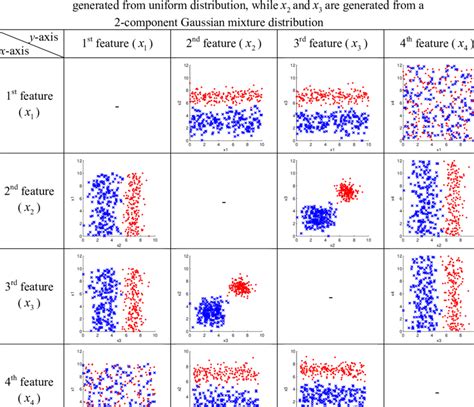
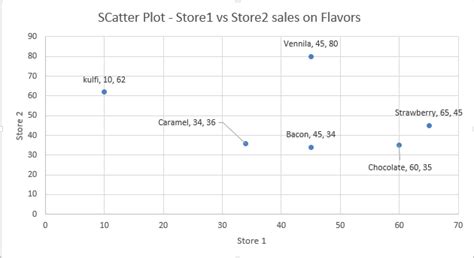
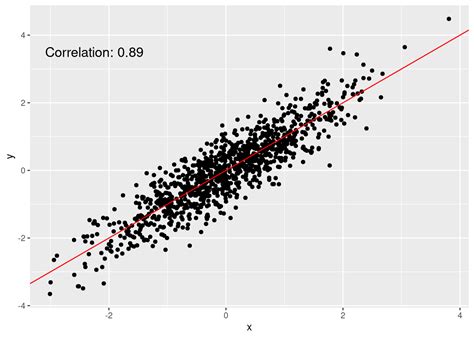
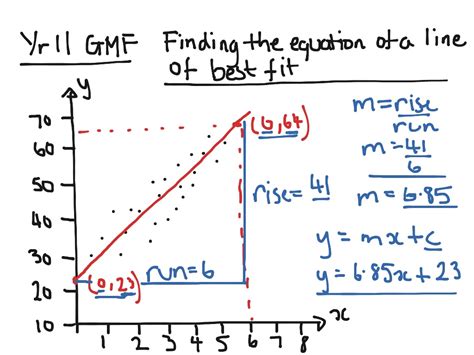
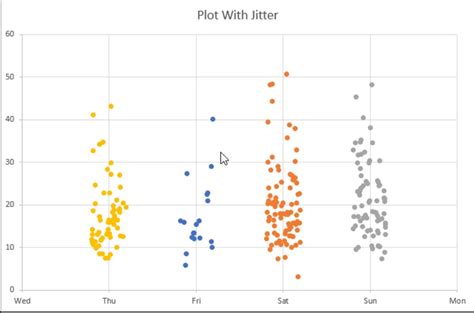
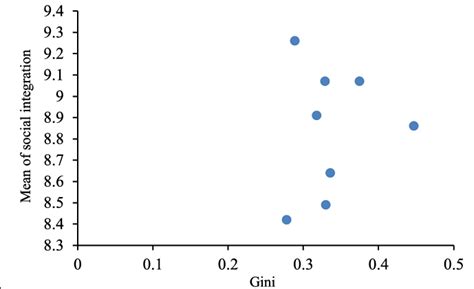
We hope this article has provided you with the information you need to add labels to a scatter plot in Excel. Whether you use the data labels feature, VBA macros, a third-party add-in, or a combination of methods, you can create a scatter plot with custom labels that enhance the visualization and communication of your data.
